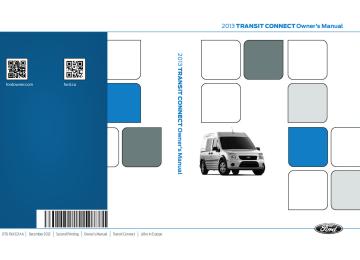- 2015 Ford Transit Connect Owners Manuals
- Ford Transit Connect Owners Manuals
- 2010 Ford Transit Connect Owners Manuals
- Ford Transit Connect Owners Manuals
- 2013 Ford Transit Connect Owners Manuals
- Ford Transit Connect Owners Manuals
- 2012 Ford Transit Connect Owners Manuals
- Ford Transit Connect Owners Manuals
- 2014 Ford Transit Connect Owners Manuals
- Ford Transit Connect Owners Manuals
- 2016 Ford Transit Connect Owners Manuals
- Ford Transit Connect Owners Manuals
- Download PDF Manual
-
PowertrainCare – Covers 29 critical components. Ford ESP is honored by all Ford and Lincoln Dealers in the U.S. and Canada. It is the only extended service plan authorized and backed by Ford Motor Company. That means you get: • Reliable, quality service anywhere you go. • Factory-trained technicians. • Ford Authorized Parts used with every covered repair. Rental Car Reimbursement If your vehicle is kept overnight for covered repairs, you are eligible for rental car coverage, including Bumper-to-Bumper warranty repairs, or manufacturer’s recalls. Transferable Coverage If you sell your vehicle before your Ford ESP coverage expires, you can transfer any remaining coverage to the new owner. Whenever you are ready to sell your car, prospective buyers may feel better about taking a risk on your used vehicle. Ford ESP may add resale value! Plus, exclusive 24/7 roadside assistance, including: • Towing, flat-tire change and battery jump starts. • Out-of-fuel and lock-out assistance. • Travel expense reimbursement for lodging, meals and rental car. • Destination assistance for taxi, shuttle, rental car coverage and
emergency transportation.
2013 Transit Connect (tst) Owners Guide gf, 2nd Printing, November 2012
USA (fus)252
Ford Extended Service Plan
Ford ESP Can Quickly Pay for Itself One service bill – the cost of parts and labor – can easily exceed the price of your Ford ESP Service Contract. With Ford ESP, you minimize your risk for unexpected repair bills and rising repair costs. Avoid the rising cost of properly maintaining your vehicle! Ford ESP also offers a Premium Maintenance Plan that covers items that routinely wear out. The coverage is prepaid, so you never have to worry about affording your vehicle maintenance. It covers regular checkups, routine inspections, preventive care and replacement of items that require periodic attention for normal wear: • Wiper blades • Brake pads and linings • Spark plugs (except California) • Shock absorbers • Belts and hoses. • Clutch disc Contact your selling Ford or Lincoln dealership today so they can customize a Ford Extended Service Plan that fits your driving lifestyle and budget. Interest Free Finance Options Available Take advantage of our installment payment plan, just a 10% down payment will provide you with an affordable no interest, no-fee payment opportunity. Protect Yourself from the Rising Cost of Vehicle Repairs with a Ford Extended Service Plan To learn more, call our Ford ESP specialists at 800–367–3377, and do not forget to ask about our interest free payment program, allowing you all the security and benefits Ford ESP has to offer while paying over time. You’re pre-approved with no credit checks, no hassles! Or, mail your name, address, city, state and zip code to: Ford ESP P.O. Box 8072
Royal Oak, MI 48068–99332013 Transit Connect (tst) Owners Guide gf, 2nd Printing, November 2012
USA (fus)Ford Extended Service Plan
253
Warranty Coverage expires
FORD ESP EXTENDED SERVICE PLANS (CANADA ONLY) You can get more protection for your vehicle by purchasing a Ford Extended Service Plan (ESP). Ford ESP is the only service contract backed by Ford Motor Company of Canada, Limited. Depending on the plan you purchase, Ford ESP provides benefits such as: • rental reimbursement • coverage for certain maintenance and wear items • protection against repair costs after your New Vehicle Limited • Roadside Assistance benefits. There are several Ford ESP plans available in various time, distance and deductible combinations. Each plan is tailored to fit your own driving needs, including reimbursement for towing and rental. When you purchase Ford ESP, you receive added peace of mind protection throughout Canada and the United States, provided by a network of participating Ford Motor Company dealers. The Lincoln Maintenance Protection Plan is honored at authorized Lincoln dealers. Note: Repairs performed outside of Canada and the United States are not eligible for Ford ESP coverage. This information is subject to change. For more information, visit your local Ford of Canada dealer or www.ford.ca to find the Ford Extended Service Plan that is right for you.
2013 Transit Connect (tst) Owners Guide gf, 2nd Printing, November 2012
USA (fus)254
Scheduled Maintenance
GENERAL MAINTENANCE INFORMATION
Electric vehicles For specific information on the Transit Connect Electric, refer to the Azure Dynamics TC-E Owner’s Guide Supplement.
Why Maintain Your Vehicle? Carefully following the maintenance schedule helps protect against major repair expenses resulting from neglect or inadequate maintenance and may also help to increase the value of your vehicle when you sell or trade it. Keep all receipts for completed maintenance with the vehicle. Regular maintenance intervals for your vehicle have been established based upon rigorous testing. It is important that you have your vehicle serviced at the proper times. These intervals serve two purposes; one is to maintain the reliability of your vehicle and the second is to keep your cost of owning the vehicle down. It is your responsibility to see that all scheduled maintenance is performed and that the materials used meet the specifications identified in the Capacities and Specifications chapter. Failure to perform scheduled maintenance invalidates warranty coverage on parts affected by the lack of maintenance.
Why Maintain Your Vehicle at Your Dealership? Factory-Trained Technicians Service technicians participate in extensive factory-sponsored certification training to help them become experts on the operation of your vehicle. Ask your dealership about the training and certification their technicians have received. Genuine Ford and Motorcraft® Replacement Parts Dealerships stock Ford, Motorcraft® and Ford-authorized branded remanufactured replacement parts. These parts meet or exceed Ford Motor Company’s specifications. Parts installed at your dealership carry a nationwide, 12 month/12000 mile (20000 kilometer) parts and labor limited warranty. If you do not use Ford authorized parts, they may not meet Ford specifications and, depending on the part, it could affect emissions compliance.
2013 Transit Connect (tst) Owners Guide gf, 2nd Printing, November 2012
USA (fus)Scheduled Maintenance
255
Convenience Many dealerships have extended evening and Saturday hours to make your service visit more convenient and they offer one stop shopping. They can perform any services that are required on your vehicle, from general maintenance to collision repairs. Note: Not all dealers have extended hours or bodyshops. Please contact your dealer for details.
Protecting Your Investment Maintenance is an investment that will pay dividends in the form of improved reliability, durability and resale value. To maintain the proper performance of your vehicle and its emission control systems, it is imperative that scheduled maintenance be completed at the designated intervals. Your vehicle is very sophisticated and built with multiple, complex, performance systems. Every manufacturer develops these systems using different specifications and performance features. That is why it is important to rely upon your dealership to properly diagnose and repair your vehicle. Ford Motor Company has recommended maintenance intervals for various parts and component systems based upon engineering testing. Ford Motor Company relies upon this testing to determine the most appropriate mileage for replacement of oils and fluids to protect your vehicle at the lowest overall cost to you and recommends against maintenance schedules that deviate from the scheduled maintenance information. Ford strongly recommends the use of only genuine Ford, Motorcraft® or Ford-authorized remanufactured replacement parts because they are engineered for your vehicle. Additives and Chemicals Ford Motor Company recommended additives and chemicals are listed in the owner manual and in the Ford Workshop Manual. Additional chemicals or additives, not approved by Ford Motor Company, are not recommended as part of normal maintenance. Please consult your warranty information.
2013 Transit Connect (tst) Owners Guide gf, 2nd Printing, November 2012
USA (fus)256
Scheduled Maintenance
Oils, Fluids and Flushing In many cases, fluid discoloration is a normal operating characteristic and, by itself, does not necessarily indicate a concern or that the fluid needs to be changed. However, discolored fluids that also show signs of overheating and foreign material contamination should be inspected immediately by a qualified expert, such as the factory-trained technicians at your dealership. Your vehicle’s oils and fluids should be changed at the specified intervals or in conjunction with a repair. Flushing is a viable way to change fluid for many vehicle sub-systems during scheduled maintenance. It is critical that systems are flushed only with new fluid that is the same as that required to fill and operate the system, or using a Ford-approved flushing chemical.
Owner Checks and Services Certain basic maintenance checks and inspections should be performed monthly or at six month intervals.
Check Every Month
Engine oil level. Function of all interior and exterior lights. Tires (including spare) for wear and proper pressure. Windshield washer fluid level.
Check Every Six Months
Battery connections; clean if necessary. Body and door drain holes for obstructions. Clean if necessary. Cooling system fluid level and coolant strength. Door weatherstrips for wear. Lubricate if necessary. Hinges, latches and outside locks for proper operation. Lubricate if necessary. Parking brake for proper operation. Safety belts and seat latches for wear and function. Safety warning lamps (brake, ABS, airbag, safety belt) for operation. Washer spray and wiper operation. Clean or replace blades as necessary.
2013 Transit Connect (tst) Owners Guide gf, 2nd Printing, November 2012
USA (fus)Scheduled Maintenance
257
Multi-point Inspection In order to keep your vehicle running right, it is important to have the systems on your vehicle checked regularly. This can help identify potential issues and prevent major problems. Ford Motor Company recommends the following multi-point inspection be performed at every scheduled maintenance interval to help make sure your vehicle keeps running great.
Multi-point Inspection
Accessory drive belt(s) Battery performance Engine air filter Exhaust system
Exterior lamps operation Fluid levels*; fill if necessary
Hazard warning system operation Horn operation Radiator, cooler, heater and A/C hoses Suspension components for leaks or damage Steering and linkage Tires (including spare) for wear and proper pressure** Windshield for cracks, chips or pits Washer spray and wiper operation
For oil and fluid leaks Half-shaft dust boots *Brake, coolant recovery reservoir, automatic transmission and window washer. **If your vehicle is equipped with a temporary mobility kit, check the tire sealant expiration Use By date on the canister. Replace as needed. Be sure to ask your dealership service advisor or technician about the multi-point vehicle inspection. It is a comprehensive way to perform a thorough inspection of your vehicle. It is your checklist that gives you immediate feedback on the overall condition of your vehicle. You will know what has been checked, what is okay, as well as those things that may require future or immediate attention. The multi-point vehicle inspection is one more way to keep your vehicle running great!
2013 Transit Connect (tst) Owners Guide gf, 2nd Printing, November 2012
USA (fus)258
Scheduled Maintenance
2013 Transit Connect (tst) Owners Guide gf, 2nd Printing, November 2012
USA (fus)Scheduled Maintenance
259
NORMAL SCHEDULED MAINTENANCE AND LOG The following section contains the Normal Maintenance Schedule. This schedule is presented at specific mileage (kilometer) intervals with exceptions as noted.
Every 7500 miles (12000 km) or six months (whichever comes first)
Every 15000 miles (24000 km) or 12 months (whichever comes first)
Normal Scheduled Maintenance Change engine oil and filter. Rotate tires, inspect tire wear and measure tread depth. Inspect wheels and related components for abnormal noise, wear, looseness or drag. Perform multi-point inspection (recommended). Inspect automatic transmission fluid level. Consult dealer for requirements. Inspect brake pads, shoes, rotors, drums, brake linings, hoses and parking brake. Inspect engine cooling system strength and hoses. Inspect exhaust system and heat shields. Inspect half-shaft boots. Inspect steering linkage, ball joints, suspension and tie-rod ends. Torque rear U-bolts.
2013 Transit Connect (tst) Owners Guide gf, 2nd Printing, November 2012
USA (fus)260
Scheduled Maintenance
Additional Maintenance Items
Every 30000 miles (48000 km) Every 37500 miles (60000 km) Every 97500 miles (156000 km) Every 105000 miles (168000 km) Every 150000 miles (240000 km)
Replace engine air filter.
Inspect valve clearances. Adjust as necessary (CNG vehicles). Replace spark plugs.
Change engine coolant.* Inspect accessory drive belt(s).** Change automatic transmission fluid and filter. Consult dealer for requirements. Replace accessory drive belt(s) if not replaced within the last 100000 miles (160000 km).
*Initial replacement at six years or 105000 miles (168000 kilometers), then every three years or 45000 miles (72000 kilometers). **If not replaced, inspect every 15000 miles (24000 km).
2013 Transit Connect (tst) Owners Guide gf, 2nd Printing, November 2012
USA (fus)Scheduled Maintenance
261
Maintenance Schedule Log
DEALER VALIDATION:
DEALER VALIDATION:
RO#: DATE:
RO#: DATE:
RO#: DATE:
RO#: DATE:
RO#: DATE:
P&A CODE: HOURS: MILEAGE:
DEALER VALIDATION:
P&A CODE: HOURS: MILEAGE:
DEALER VALIDATION:
P&A CODE: HOURS: MILEAGE:
DEALER VALIDATION:
P&A CODE: HOURS: MILEAGE:
DEALER VALIDATION:
P&A CODE: HOURS: MILEAGE:
RO#: DATE:
RO#: DATE:
RO#: DATE:
RO#: DATE:
RO#: DATE:
P&A CODE: HOURS: MILEAGE:
DEALER VALIDATION:
P&A CODE: HOURS: MILEAGE:
DEALER VALIDATION:
P&A CODE: HOURS: MILEAGE:
DEALER VALIDATION:
P&A CODE: HOURS: MILEAGE:
DEALER VALIDATION:
P&A CODE: HOURS: MILEAGE:
2013 Transit Connect (tst) Owners Guide gf, 2nd Printing, November 2012
USA (fus)262
Scheduled Maintenance
DEALER VALIDATION:
DEALER VALIDATION:
RO#: DATE:
RO#: DATE:
RO#: DATE:
RO#: DATE:
RO#: DATE:
P&A CODE: HOURS: MILEAGE:
DEALER VALIDATION:
P&A CODE: HOURS: MILEAGE:
DEALER VALIDATION:
P&A CODE: HOURS: MILEAGE:
DEALER VALIDATION:
P&A CODE: HOURS: MILEAGE:
DEALER VALIDATION:
P&A CODE: HOURS: MILEAGE:
RO#: DATE:
RO#: DATE:
RO#: DATE:
RO#: DATE:
RO#: DATE:
P&A CODE: HOURS: MILEAGE:
DEALER VALIDATION:
P&A CODE: HOURS: MILEAGE:
DEALER VALIDATION:
P&A CODE: HOURS: MILEAGE:
DEALER VALIDATION:
P&A CODE: HOURS: MILEAGE:
DEALER VALIDATION:
P&A CODE: HOURS: MILEAGE:
2013 Transit Connect (tst) Owners Guide gf, 2nd Printing, November 2012
USA (fus)Scheduled Maintenance
263
DEALER VALIDATION:
DEALER VALIDATION:
RO#: DATE:
RO#: DATE:
RO#: DATE:
RO#: DATE:
RO#: DATE:
P&A CODE: HOURS: MILEAGE:
DEALER VALIDATION:
P&A CODE: HOURS: MILEAGE:
DEALER VALIDATION:
P&A CODE: HOURS: MILEAGE:
DEALER VALIDATION:
P&A CODE: HOURS: MILEAGE:
DEALER VALIDATION:
P&A CODE: HOURS: MILEAGE:
RO#: DATE:
RO#: DATE:
RO#: DATE:
RO#: DATE:
RO#: DATE:
P&A CODE: HOURS: MILEAGE:
DEALER VALIDATION:
P&A CODE: HOURS: MILEAGE:
DEALER VALIDATION:
P&A CODE: HOURS: MILEAGE:
DEALER VALIDATION:
P&A CODE: HOURS: MILEAGE:
DEALER VALIDATION:
P&A CODE: HOURS: MILEAGE:
2013 Transit Connect (tst) Owners Guide gf, 2nd Printing, November 2012
USA (fus)264
Scheduled Maintenance
SPECIAL OPERATING CONDITIONS If you operate your vehicle primarily in one of the more demanding conditions listed below, you need to have some items maintained more frequently. If you only occasionally operate your vehicle under these conditions, it is not necessary to perform the additional maintenance. For specific recommendations, see your dealership service advisor or technician.
Every 5000 miles (8000 km)
Every 5000 miles (8000 km) or six months Every 30000 miles (48000 km)
Using a Car-top Carrier
Inspect wheels and related components for abnormal noise, wear, looseness or drag. Rotate tires, inspect tire wear and measure tread depth. Change engine oil and filter.
Change automatic transmission fluid.
Extensive Idling or Low-speed Driving for Long Distances as in Heavy Commercial Use (i.e., Delivery, Taxi, Patrol Car or Livery) Inspect frequently, service as required Every 5000 miles (8000 km)
Replace engine air filter.
Inspect brake system. Inspect wheels and related components for abnormal noise, wear, looseness or drag. Lubricate control arm and steering ball joints if equipped with grease fittings. Rotate tires, inspect tire wear and measure tread depth.
2013 Transit Connect (tst) Owners Guide gf, 2nd Printing, November 2012
USA (fus)Scheduled Maintenance
265
Change engine oil and filter.
Extensive Idling or Low-speed Driving for Long Distances as in Heavy Commercial Use (i.e., Delivery, Taxi, Patrol Car or Livery) Every 5000 miles (8000 km) or six months Every 30000 miles (48000 km) Every 60000 miles (96000 km)
Change automatic transmission fluid.
Replace spark plugs.
Operating in Dusty Conditions Such as Unpaved or Dusty Roads Inspect frequently, service as required Every 5000 miles (8000 km)
Replace engine air filter.
Inspect wheels and related components for abnormal noise, wear, looseness or drag. Rotate tires, inspect tire wear and measure tread depth. Change engine oil and filter.
Every 5000 miles (8000 km) or six months Every 30000 miles (48000 km)
Change automatic transmission fluid.
2013 Transit Connect (tst) Owners Guide gf, 2nd Printing, November 2012
USA (fus)266
Scheduled Maintenance
Special Operating Condition Log
DEALER VALIDATION:
DEALER VALIDATION:
RO#: DATE:
RO#: DATE:
RO#: DATE:
RO#: DATE:
RO#: DATE:
P&A CODE: HOURS: MILEAGE:
DEALER VALIDATION:
P&A CODE: HOURS: MILEAGE:
DEALER VALIDATION:
P&A CODE: HOURS: MILEAGE:
DEALER VALIDATION:
P&A CODE: HOURS: MILEAGE:
DEALER VALIDATION:
P&A CODE: HOURS: MILEAGE:
RO#: DATE:
RO#: DATE:
RO#: DATE:
RO#: DATE:
RO#: DATE:
P&A CODE: HOURS: MILEAGE:
DEALER VALIDATION:
P&A CODE: HOURS: MILEAGE:
DEALER VALIDATION:
P&A CODE: HOURS: MILEAGE:
DEALER VALIDATION:
P&A CODE: HOURS: MILEAGE:
DEALER VALIDATION:
P&A CODE: HOURS: MILEAGE:
2013 Transit Connect (tst) Owners Guide gf, 2nd Printing, November 2012
USA (fus)Scheduled Maintenance
267
DEALER VALIDATION:
DEALER VALIDATION:
RO#: DATE:
RO#: DATE:
RO#: DATE:
RO#: DATE:
RO#: DATE:
P&A CODE: HOURS: MILEAGE:
DEALER VALIDATION:
P&A CODE: HOURS: MILEAGE:
DEALER VALIDATION:
P&A CODE: HOURS: MILEAGE:
DEALER VALIDATION:
P&A CODE: HOURS: MILEAGE:
DEALER VALIDATION:
P&A CODE: HOURS: MILEAGE:
RO#: DATE:
RO#: DATE:
RO#: DATE:
RO#: DATE:
RO#: DATE:
P&A CODE: HOURS: MILEAGE:
DEALER VALIDATION:
P&A CODE: HOURS: MILEAGE:
DEALER VALIDATION:
P&A CODE: HOURS: MILEAGE:
DEALER VALIDATION:
P&A CODE: HOURS: MILEAGE:
DEALER VALIDATION:
P&A CODE: HOURS: MILEAGE:
2013 Transit Connect (tst) Owners Guide gf, 2nd Printing, November 2012
USA (fus)268
Scheduled Maintenance
EXCEPTIONS California fuel filter replacement: If the vehicle is registered in California, the California Air Resources Board has determined that the failure to perform this maintenance item will not nullify the emission warranty or limit recall liability prior to the completion of the vehicle’s useful life. Ford Motor Company, however, urges you to have all recommended maintenance services performed at the specified intervals and to record all vehicle service. Hot climate oil change intervals: Vehicles operating in the Middle East, North Africa, Sub-Saharan Africa or locations with similar climates using an American Petroleum Institute (API) Certified for Gasoline Engines (Certification mark) oil of SM or SN quality, the normal oil change interval is 5000 miles (8000 kilometers). If the available API “SM” or “SN” oils are not available, then the oil change service interval is 3000 miles (4800 kilometers). Engine air filter & cabin air filter replacement: Engine air filter and cabin air filter life is dependent on exposure to dusty and dirty conditions. Vehicles operated in these conditions require frequent inspection and replacement of the engine air filter and cabin air filter.
ENGINE COOLANT CHANGE RECORD Initial change
Six years or 105000 miles (168000 km) (whichever comes first)
After initial change Every three years or 45000 miles (72000 km)
2013 Transit Connect (tst) Owners Guide gf, 2nd Printing, November 2012
USA (fus)Scheduled Maintenance
269
Engine Coolant Change Log
DEALER VALIDATION:
DEALER VALIDATION:
RO#: DATE:
RO#: DATE:
RO#: DATE:
P&A CODE: HOURS: MILEAGE:
DEALER VALIDATION:
P&A CODE: HOURS: MILEAGE:
DEALER VALIDATION:
P&A CODE: HOURS: MILEAGE:
RO#: DATE:
RO#: DATE:
RO#: DATE:
P&A CODE: HOURS: MILEAGE:
DEALER VALIDATION:
P&A CODE: HOURS: MILEAGE:
DEALER VALIDATION:
P&A CODE: HOURS: MILEAGE:
2013 Transit Connect (tst) Owners Guide gf, 2nd Printing, November 2012
USA (fus)270
SYNC®
SYNC is an in-vehicle communications system that works with your Bluetooth-enabled cellular phone and portable media player. This allows you to: • Make and receive calls. • Access and play music from your portable music player. • Access phonebook contacts and music via voice commands. • Stream music from your connected phone. • Text message. • Use the advanced voice recognition system. • USB device charging (if your device supports this). Note: Your SYNC voice-activated communications system with USB does not include: 911 Assist®, Vehicle Health Report (VHR), SYNC Services (TDI: Traffic, Directions & Information), or SYNC AppLink™.
GENERAL INFORMATION Make sure you review your device’s manual before using it with SYNC.
2013 Transit Connect (tst) Owners Guide gf, 2nd Printing, November 2012
USA (fus)SYNC®
271
Support The SYNC support team is available to help you with any questions you cannot answer on your own. Monday-Saturday, 8:30am-8:00pm EST In the United States, call: 1–888–270–1055
In Canada, call: 1–800–565–3673
Times are subject to change due to holidays.online.
personalize your Saved Points and Favorites.
SYNC Owner Account Why do I need a SYNC owner account? • Required to activate Vehicle Health Report and to view the reports • Required to activate the subscription-based SYNC Services and to • Essential for keeping up with the latest software downloads available • Access to customer support for any questions you may have. Driving Restrictions For your safety, certain features are speed-dependent and restricted when your vehicle is traveling over 3 mph (5 km/h).
for SYNC.
Safety Information
WARNING: Driving while distracted can result in loss of vehicle control, accident and injury. Ford strongly recommends that
drivers use extreme caution when using any device that may take their focus off the road. Your primary responsibility is the safe operation of the vehicle. We recommend against the use of any handheld device while driving, encourage the use of voice-operated systems when possible and that you become aware of applicable state and local laws that may affect use of electronic devices while driving.
2013 Transit Connect (tst) Owners Guide gf, 2nd Printing, November 2012
USA (fus)272
SYNC®
When using SYNC: • Do not operate playing devices if the power cords or cables are broken, split or damaged. Place cords and cables out of the way, so they do not interfere with the operation of pedals, seats, compartments or safe driving abilities.
• Do not leave playing devices in your vehicle during extreme conditions
as it could cause them damage. See your device’s manual for further information.
• Do not attempt to service or repair the system. See your authorized
dealer.
For your safety, some SYNC functions are speed-dependent. Their use is limited to when your vehicle is traveling at speeds under 3 mph (5 km/h). Make sure that you review your device’s manual before using it with SYNC.
Privacy Information When a cellular phone is connected to SYNC, the system creates a profile within your vehicle that is linked to that cellular phone. This profile is created in order to offer you more cellular features and to operate more efficiently. Among other things, this profile may contain data about your cellular phone book, text messages (read and unread), and call history, including history of calls when your cell phone was not connected to the system. In addition, if you connect a media device, the system creates and retains an index of supported media content. The system also records a short development log of approximately 10 minutes of all recent system activity. The log profile and other system data may be used to improve the system and help diagnose any problems that may occur. The cellular profile, media device index, and development log remain in the vehicle unless you delete them and are generally accessible only in the vehicle when the cellular phone or media player is connected. If you no longer plan to use the system or the vehicle, we recommend you perform a Master Reset to erase all stored information. System data cannot be accessed without special equipment and access to the vehicle’s SYNC module. Ford Motor Company and Ford of Canada do not access the system data for any purpose other than as described absent consent, a court order, or where required by law enforcement, other government authorities, or other third parties acting with lawful authority. Other parties may seek to access the information independently of Ford Motor Company and Ford of Canada. For further privacy information, see the sections on 911 Assist®, Vehicle Health Report, and Traffic, Directions and Information.
2013 Transit Connect (tst) Owners Guide gf, 2nd Printing, November 2012
USA (fus)SYNC®
273
USING VOICE RECOGNITION This system helps you control many features using voice commands. This allows you to keep your hands on the wheel and focus on what is in front of you.
Initiating a Voice Session
Push the voice icon; a tone sounds and Listening appears in the display. Say any of the following:
Say:
“Phone” “USB”
“Bluetooth Audio” “Line in”
“Cancel” “SYNC” “Voice settings”
“Help”
If you want to:
Make calls. Access the device connected to your USB port. Stream audio from your phone. Access the device connected to the auxiliary input jack. Cancel the requested action. Return to the main menu. Adjust the level of voice interaction and feedback. Hear a list of voice commands available in the current mode.
System Interaction and Feedback The system provides feedback through audible tones, prompts, questions and spoken confirmations depending on the situation and the chosen level of interaction (voice settings). You can customize the voice recognition system to provide more or less instruction and feedback. The default setting is to a higher level of interaction in order to help you learn to use the system. You can change these settings at any time.
2013 Transit Connect (tst) Owners Guide gf, 2nd Printing, November 2012
USA (fus)274
SYNC®
Adjusting the Interaction Level
Push the voice icon; when prompted, say “Voice settings”, then any of the following:
When you say:
The system:
“Interaction mode standard”
Provides more detailed interaction and
guidance.
“Interaction mode advanced”
Provides less audible interaction and
more tone prompts.
The system defaults to the standard interaction mode. Confirmation prompts are short questions the system asks when it is not sure of your request or when there are multiple possible responses to your request. (For example, the system may ask “Phone, is that correct?”) If turned off, the system simply makes a best guess as to what you requested and you may still occasionally be asked to confirm settings.
“Confirmation prompts on” “Confirmation prompts off”
The system creates candidate lists when it has the same confidence level of several options based on your voice command. When turned on, you may be prompted with as many as four possibilities for clarification. For example, “Say 1 after the tone to call John Doe at home. Say 2 after the tone to call Johnny Doe on mobile. Say 3 after the tone to call Jane Doe at home.” Or, “Say 1 after the tone to play John Doe, Say 2 after the tone to play Johnny Doe.”
“Phone candidate lists on” “Phone candidate lists off” “Media candidate lists on” “Media candidate lists off”
Helpful Hints • Make sure the interior of the vehicle is as quiet as possible. Wind
noise from open windows and road vibrations may prevent the system from correctly recognizing spoken commands.
• After pressing the voice icon, wait until after the tone sounds and Listening appears before saying a command. Any command spoken prior to this does not register with the system.
2013 Transit Connect (tst) Owners Guide gf, 2nd Printing, November 2012
USA (fus)SYNC®
275
• Speak naturally, without long pauses between words. • At any time you can interrupt the system while it is speaking by
pressing the voice icon.
USING SYNC WITH YOUR PHONE Hands-free calling is one of the main features of SYNC. While the system supports a variety of features, many are dependent on your cellular phone’s functionality. At a minimum, most cellular phones with Bluetooth wireless technology support the following functions: • Answering an incoming call. • Ending a call. • Using privacy mode. • Dialing a number. • Redialing. • Call waiting notification. • Caller ID. Other features, such as text messaging using Bluetooth and automatic phonebook download, are phone-dependent features. To check your phone’s compatibility, see your phone’s user manual and visit www.SYNCMyRide.com, www.SYNCMyRide.ca or www.syncmaroute.ca.
Pairing a Phone for the First Time Note: SYNC can support downloading up to approximately 2000 entries per Bluetooth-enabled cellular phone. Note: Make sure the vehicle ignition and radio are turned on and the transmission is in position P. Note: To scroll through the menus, press the up and down arrows on your audio system. Wirelessly pairing your phone with SYNC allows you to make and receive hands-free calls. 1. Press the phone button; when the display indicates no phone is
paired, press OK.
2. When Find SYNC appears in the display, press OK. 3. Put your phone into Bluetooth discovery mode. See your phone’s
user guide if necessary.
4. When prompted on your phone’s display, enter the six-digit PIN
provided by SYNC in the radio display.
5. The display indicates when the pairing is successful.
2013 Transit Connect (tst) Owners Guide gf, 2nd Printing, November 2012
USA (fus)276
SYNC®
Depending on your phone’s capability and your market, the system may prompt you with questions such as setting the current phone as the primary phone (the phone SYNC automatically tries to connect with first upon vehicle start-up), downloading your phone book, etc.
Pairing Subsequent Phones Note: To scroll through the menus, press the up and down arrows on your audio system. Note: Make sure the vehicle ignition and radio are turned on and that the transmission is in position P. 1. Press the phone button and scroll until System Settings is selected. 2. Press OK and scroll until Bluetooth Devices is selected and press OK. 3. Scroll until Add Bluetooth Device is selected and press OK. 4. When Find SYNC appears in the display, press OK. 5. Put your phone into Bluetooth discovery mode. See your phone’s
user guide if necessary.
6. When prompted on your phone’s display, enter the six-digit PIN
provided by SYNC in the radio display. The display indicates when the pairing is successful.
7. The system then prompts with questions such as if you would like to
set the current phone as the primary phone (the phone SYNC automatically tries to connect with first upon vehicle start-up), download your phone book, etc.
Phone Voice Commands
Press the voice icon and say “Phone”. Say any of the following:
“PHONE”
“Call
”1 “Call
on mobile OR cell”1 “Call
on other”1 “Phone book
at home”2 “Phone book
on mobile OR cell”2 “Call history outgoing”2
“Phone book
on Other”2 “Call history missed”2
“Menu”2,3
“Join”
2013 Transit Connect (tst) Owners Guide gf, 2nd Printing, November 2012
USA (fus)SYNC®
“PHONE”
277
“Call
at home”1 “Call
at work” OR “Call in office”1 “Dial”1,4
“Phone book
”2 “Phone book
at work” OR “Phone book at office”2 “Call history incoming”2
“Connections”2
“Go to privacy”“Hold”
1These commands do not require you to say “Phone” first. 2These commands are not available until phone information is completely downloaded using Bluetooth. 3See “MENU” table below. 4See “DIAL” table below.
“MENU”
“(Phone) connections”*
“(Phone) settings (message) notification off”* “(Phone) settings (message) notification on”*
“(Phone) settings (set) phone ringer”*
“(Phone) settings (set) ringer 1”* “(Phone) settings (set) ringer 2”* “(Phone) settings (set) ringer 3”* “(Phone) settings (set) ringer off”*
“Battery”
“Phone name”
“Signal”
“Text message inbox”
*Words in ( ) are optional and do not have to be spoken for the system to understand the command.
2013 Transit Connect (tst) Owners Guide gf, 2nd Printing, November 2012
USA (fus)278
SYNC®
Phone book commands: When you ask SYNC® to access a phone book name, number, etc., the requested information appears in the display to view. Press the phone button and say “Call” to call the contact.
“DIAL”
“411” (four-one-one), “911” (nine-one-one), etc.
“700 (seven hundred)” (seven hundred) “800 (eight hundred)” (eight hundred) “900 (nine hundred)” (nine hundred)
“#” (pound, slash) “
0–9” “Asterisk” (*)
“Clear” (deletes all entered digits)
“Delete” (deletes one digit)
“Plus” “Star”
Note: To exit dial mode, press and hold the phone button or press MENU to go to the PHONE menu. Making Calls Press the voice icon and when prompted say: 1. Say “Call
” or “Dial”, then the desired number. 2. When the system confirms the number, say “Dial” again to initiate the call.
To erase the last spoken digit, say “Delete” or press the left arrow button. To erase all spoken digits, say “Clear” or press and hold the left arrow button. To end the call, press and hold the phone button. Receiving Calls When receiving a call, you can: • Answer the call by pressing the phone button. • Reject the call by pressing and holding the phone button. • Ignore the call by doing nothing. Phone Options during an Active Call During an active call, you have additional menu features which become available such as putting a call on hold, joining calls, etc. Use the arrow buttons to scroll through the menu options.
2013 Transit Connect (tst) Owners Guide gf, 2nd Printing, November 2012
USA (fus)SYNC®
279
To access: 1. Press MENU during an active call. 2. When Active Call Menu is selected, press OK. 3. Scroll to cycle through the following options:
When you select:
You can:
Mute Call? Privacy
Call Hold
Join Calls
Enter Tones
Phonebook
Mute the call. Switch a call from an active hands-free environment to your cellular phone for a more private conversation. Press OK when Privacy on/off appears. (The display indicates In Privacy and the system transfers your call.) Put an active call on hold. Press OK when Place Call on Hold? appears. To answer another call at this time, press the phone button. Join two separate calls. 1. Press the phone button. 2. Access the desired contact through SYNC or use voice commands to place the second call. Once actively in the second call, press MENU. 3. Scroll until Join Calls appears and press OK. Press OK again when Join Calls? appears. Note: SYNC supports a maximum of three callers on a multiparty/conference call. Enter “tones” such as numbers for passwords. Scroll until the desired number appears in the display, then press OK; a tone sounds as confirmation. Repeat as necessary. Access your phonebook contacts. 1. Press OK to select, then scroll through your phonebook contacts. 2. Press OK again when the desired selection appears in the display. 3. Press the phone button.
2013 Transit Connect (tst) Owners Guide gf, 2nd Printing, November 2012
USA (fus)280
SYNC®
When you select:
Call History
Return
You can: Access your call history log. 1. Press OK to select, then scroll through your call history options (incoming, outgoing or missed). 2. Press OK when the desired selection appears in the display. 3. Press the phone button to call the selection. Exit the current menu.
Accessing Features through the Phone Menu SYNC’s phone menu allows you to redial a number, access your call history and phone book and send text messages as well as access phone and system settings. 1. Press the phone button to enter the Phone Menu. 2. Scroll to cycle through:
When you select:
Phone Redial
Call History*
You can:
Redial the last number called (if available). Press OK to select, then press OK again to confirm. Allows you to access any previously dialed, received or missed calls while your phone has been connected to the system. 1. Press OK to select. 2. Scroll to select from Call History Incoming, Call History Outgoing or Call History Missed. Press OK make your selection. 3. Press OK or the phone button to call the desired selection. Note: The system attempts to automatically re-download your phone book and call history each time your phone connects to SYNC (if the auto download feature is on and your Bluetooth-enabled cellular phone supports this feature).
2013 Transit Connect (tst) Owners Guide gf, 2nd Printing, November 2012
USA (fus)When you select:
Phonebook**
Text Message*
Phone Settings*
System Settings
SYNC®
281
You can:
Allows you to access your downloaded phonebook. 1. Press OK to confirm and enter. If your phonebook has fewer than 255 listings, they appear alphabetically in flat file mode. If there are more, they are organized into alphabetical categories. 2. Scroll until the desired contact appears, then press OK. 3. Press OK or the phone button. Enables you to send, download and delete text messages. Allows you to view your phone’s status, set ring tones, select your message notification, change phone book entries and automatically download your cellular phone among other features. Access Bluetooth Devices menu listings (add, connect, set as primary, on/off, delete) as well as Advanced menu listings (prompts, languages, defaults, master reset, install application and system information). Exit the phone menu by pressing OK.
Exit Phone Menu *This is a phone-dependent feature. **This is a speed-dependent and phone-dependent feature.
Text Messaging Note: This is a phone-dependent feature. SYNC allows you to receive, send, download and delete text messages. The system can also read incoming text messages to you so that you do not have to take your eyes off the road.
2013 Transit Connect (tst) Owners Guide gf, 2nd Printing, November 2012
USA (fus)282
SYNC®
Receiving a Text Message Note: This is a phone-dependent feature. Your phone must support downloading text messages using Bluetooth to receive incoming text messages. Note: Forwarding a text message is a speed-dependent feature and can only be done when the vehicle is traveling at 3 mph (5 km/h) or less. Note: Only one recipient is allowed per text message. When a new message arrives, an audible tone sounds and the display indicates you have a new message. You have these options: 1. Press the voice button, wait for the prompt and say “Read Message”
to have SYNC read the message to you.
2. Press OK to receive and open the text message or do nothing and
the message goes into your text message inbox. Press OK again and SYNC reads your message aloud as you are not able to view the message. You can then also choose whether you’d like to reply or forward the message. • Reply to Text Message: Press OK to access and then scroll • Forward Text Message: Press OK to forward the message to
through the list of pre-defined messages to send.
3. Press OK and scroll to choose between:
anyone in your Phonebook or Call History. You can also choose Enter Number.
Sending, Downloading and Deleting Your Text Messages Text messaging is a phone-dependent feature. If your phone is compatible, SYNC allows you to receive, send, download and delete text messages. 1. Press the phone button. 2. Scroll until Text Message appears and press OK. 3. Scroll to select from the following options: Send Text Message? enables you to send a new text message based on a pre-defined set of 15 messages. Download Unread Msgs allows you to download your unread messages (only) to SYNC. To download the messages, press OK to select. The display indicates your messages are being downloaded. When complete, SYNC takes you to your inbox. Delete All Messages? allows you to delete current text messages from SYNC (not your phone). To delete the messages, press OK to select. The display indicates when all your text messages have been deleted and SYNC returns you to the text message menu.
2013 Transit Connect (tst) Owners Guide gf, 2nd Printing, November 2012
USA (fus)SYNC®
283
Note: SYNC does not automatically download all of your unread text messages at every ignition cycle (as it does with call history and phonebook if automatic download is set to on). Return exits the current menu when you press OK. If you select Send Text Message?: 1. Press OK to select. If the system detects your phone does not
support this feature, Unsupported appears in the display and SYNC returns to the main menu.
2. Scroll to cycle through the message options in the following chart. 3. Press OK when the desired selection is in the display. The system
now needs to know who to send the message to.
4. Scroll to cycle through Phonebook or Call History entries. You can
also select Enter Number to audibly enter a desired number.
5. Press OK to enter the desired menu and scroll to select the specific
contact.
6. Press OK when the contact appears and press OK again to confirm when the system asks if you would like to send the message. Each text message is sent with the following signature: “This message was sent from my
”. Pre-defined text message options
Can’t talk right now
Call me
Call you later
Be there in 10 minutes Be there in 20 minutes
Yes No
Why? Thanks
Where R you?
I need more directions
I love you Too funny
Can’t wait to see you
I’m stuck in traffic
2013 Transit Connect (tst) Owners Guide gf, 2nd Printing, November 2012
USA (fus)284
SYNC®
Accessing Your Phone Settings These are phone-dependent features. Your phone settings allow you to access and adjust features such as your ring tone, text message notification, modify your phone book and also set up automatic download. 1. Press the phone button. 2. Scroll until Phone Settings appears, then press OK. 3. Scroll to select from the following options:
When you select:
Phone Status
Set Ringer
You can:
See the provider, name, signal power, battery power and roaming status of your connected phone. Press OK to select and scroll to view the information. When done, press OK again to return to the phone status menu. Select which ring tone sounds during an incoming call (one of the system’s or your phone’s). 1. Press OK to select and scroll to hear Ringer 1, Ringer 2, Ringer 3 and Phone Ringer. 2. Press OK to select. Note: If your phone supports in-band ringing, your phone’s ringer sounds when Phone Ringer is chosen.
Message Notification Have the option of hearing an audible tone to
notify you when a text message arrives. 1. Press OK to select and scroll between Message Notification On or Message Notification Off. 2. Press OK to select.
2013 Transit Connect (tst) Owners Guide gf, 2nd Printing, November 2012
USA (fus)When you select: Modify Phonebook
Auto Download
Return
SYNC®
285
You can:
Modify the contents of your phone book (i.e., add, delete, download). Press OK to select and scroll between: Add Contacts: Press OK to add more contacts from your phone book. Push the desired contact(s) on your phone. See your phone’s user guide on how to push contacts. Delete Phonebook: Press OK to delete the current phone book and call history. When Delete Phonebook appears, press OK to confirm. SYNC takes you back to the Phone Settings menu. Download Phonebook: Press OK to select and press OK again when Confirm Download? appears. Automatically download your phone book each time your phone connects to SYNC. Press OK to select. When Auto Download On? appears, press OK to have your phonebook automatically downloaded each time. Select Off to NOT download your phonebook every time your phone connects to SYNC. Your phonebook, call history and text messages can only be accessed when your specific phone is connected to SYNC. Note: Downloading times are phone- and quantity-dependent. Note: When auto download is on, any changes, additions or deletions saved since your last download are deleted. Exit the current menu.
2013 Transit Connect (tst) Owners Guide gf, 2nd Printing, November 2012
USA (fus)286
SYNC®
System Settings System Settings provide access to your Bluetooth Devices and Advanced menu features. Use the arrow buttons to scroll through the menu options. The Bluetooth Devices menu allows you to add, connect, delete and set a phone as primary as well as turn your Bluetooth feature on and off. The Advanced menu allows you to access and set prompts, languages, defaults, perform a master reset, install an application and view system information. Bluetooth Devices Menu Options This menu allows you to add, connect, delete, set a phone as primary, and turn Bluetooth on or off. 1. Press the phone button to enter the Phone Menu. 2. Scroll until System Settings appears and press OK. 3. Scroll until Bluetooth Devices appears and select OK. 4. Scroll to select from the following options:
If you select:
Add Bluetooth Device* Connect Bluetooth Device
Set Primary Phone
You can:
See Using SYNC with your phone earlier in this chapter for pairing instructions. Connect a previously paired Bluetooth-enabled phone. 1. Press OK to select and view a list of previously paired phones. 2. Scroll until the desired device is chosen, then press OK to connect the phone. Note: Only one device can be connected at a time. When another phone is connected, the previous one is disconnected. Set a previously paired phone as your primary phone. Press OK to select and scroll to select the desired phone. Press OK to confirm. Note: SYNC attempts to connect with the primary phone at every ignition cycle. When a phone is selected as primary, it appears first in the list and is marked with an *.
2013 Transit Connect (tst) Owners Guide gf, 2nd Printing, November 2012
USA (fus)SYNC®
287
If you select:
You can:
Set Bluetooth On/Off Turn the Bluetooth feature on and off.
Delete Device
Delete All Devices
Press OK and scroll to toggle between On and Off. When the desired selection is chosen, press OK. Note: Turning Bluetooth off disconnects all Bluetooth devices and deactivates all Bluetooth features. Delete a paired phone. Press OK and scroll to select the device. Press OK to confirm. Delete all previously paired phones (and all information originally saved with those phones). Press OK to select. Exit the current menu.
Return *This is a speed-dependent feature. Advanced Menu Options This menu allows you to access settings such as prompts, languages, defaults, perform a master reset, install an application and view system information. 1. Press the phone button to enter the Phone Menu. 2. Scroll until System Settings appears and press OK. 3. Scroll until Advanced appears and select OK.
2013 Transit Connect (tst) Owners Guide gf, 2nd Printing, November 2012
USA (fus)288
SYNC®
4. Scroll to select from the following options:
If you select:
Prompts
Languages
Factory Defaults
Master Reset
You can:
Get help from SYNC by using questions, helpful hints or asking you for a specific action. To turn these prompts on or off: 1. Press OK to select and scroll to select between on or off. 2. Press OK when the desired selection appears in the display. SYNC takes you back to the Advanced menu. Choose between English, Espanol and Francais. Once selected, all of SYNC’s radio displays and prompts are in the selected language. 1. Press OK to select and then scroll through the languages. 2. Press OK when the desired selection appears in the display. If you change the language setting, the display indicates that the system is updating. When complete, SYNC takes you back to the Advanced menu. Return to the factory default settings. This selection does not erase your indexed information (phonebook, call history, text messages and paired devices). 1. Press OK to select and then press OK again when Restore Defaults? appears in the display. 2. Press OK to confirm. Completely erase all information stored on SYNC (phonebook, call history, text messages and paired devices) and return to the factory default settings. Press OK to select. The display indicates when complete and SYNC takes you back to the Advanced menu.
2013 Transit Connect (tst) Owners Guide gf, 2nd Printing, November 2012
USA (fus)If you select:
Install Application
System Info
MAP Profile
Return
SYNC®
289
You can:
Install applications you have downloaded. Press OK and scroll to select. Press OK to confirm. Access the Auto Version number as well as the FPN number. Press OK to select. This is a Bluetooth component which can further help your phone with the exchange of text messages. Exit the current menu.
USING SYNC WITH YOUR MEDIA PLAYER You can access and play music from your digital music player over the vehicle’s speaker system using the system’s media menu or voice commands. You can also sort and play your music by specific categories, such as artists, albums, etc. SYNC is capable of hosting nearly any digital media player including: iPod®, Zune™, Plays from device players, and most USB drives. SYNC also supports audio formats such as MP3, WMA, WAV and ACC.
Connecting Your Digital Media Player via the USB Port Note: If your digital media player has a power switch, ensure that the device is turned on. To connect using voice commands: 1. Plug the device into the vehicle’s USB port. 2. Press the voice icon and when prompted, say “USB”. 3. You can now play music by saying any of the appropriate voice
commands. See the media voice commands.
To connect using the system menu: 1. Plug the device into the vehicle’s USB port. 2. Press AUX and then MENU to enter the Media Menu. 3. Scroll until Select Source appears and press OK. 4. Scroll to select USB and press OK. 5. Depending on how many digital media files are on your connected device, Indexing may appear in the radio display. When indexing is complete, the screen returns to the Play Menu.
2013 Transit Connect (tst) Owners Guide gf, 2nd Printing, November 2012
USA (fus)290
SYNC®
6. Press OK and scroll through selections of:
• Play All • Artists • Albums • Genres • Playlists • Tracks • Explore USB • Similar Music • Return
When the desired selection appears in the display, press OK to build your desired music selection. What’s Playing?
At any time when a track is playing, you can press the voice icon and ask the system, “What’s playing?”. The system reads the metadata tags (if populated) of the playing track to you.
Media Voice Commands
Press the voice icon and, when prompted, say “USB” then any of the following:
“USB”
“Autoplay off” “Autoplay on”
“(Phone) (Media) (Bluetooth) Connections”
“Pause” “Play”
“Play album
”1,3 “Play all”
“Play artist
”1,3
“Play genre”1,3 “Play next folder”2
“Play next track”“Play playlist
”1,3
“Play previous folder”2
“Play previous track” “Play song”1 2013 Transit Connect (tst) Owners Guide gf, 2nd Printing, November 2012
USA (fus)291
SYNC®
“USB”
“Play track
”1,3 “Refine album
”1,3
“Refine artist”1,3
“Refine song”1
“Refine track”1,3 “Repeat off” “Repeat on”
“Search album
”1,3
“Search artist”1,3
“Search genre”1,3
“Search song”1
“Search track”1,3 “Shuffle off” “Shuffle on”
“Similar music” “What’s playing?”
1“
” is a dynamic listing, meaning that it could be the name of any desired group, artist, etc. 2Voice commands which are only available in folder mode. 3Voice commands which are not available until indexing is complete. 2013 Transit Connect (tst) Owners Guide gf, 2nd Printing, November 2012
USA (fus)292
SYNC®
“Autoplay”
Voice Command Guide
Turn on to listen to music which has already been randomly indexed during the indexing process. Turn off and the system does not begin to play any of your music until all media has all been indexed. Indexing times can vary from device to device and also with regard to the number of songs being indexed.
“Search/Play Genre” The system searches all the data from your
“Similar Music”
“Search/Play Artist/Track/Album”
“Refine”
indexed music and, if available, begins to play the chosen type of music. You can only play genres of music which are present in the GENRE metadata tags that you have on your digital media player. The system compiles a playlist and then plays similar music to what is currently playing from the USB port using indexed metadata information. The system searches for a specific artist/track/album from the music indexed through the USB port. This allows you to make your previous command more specific. For example, if you asked to search and play all music by a certain artist, you could then say “refine album” and choose a specific album from the list to view. If you then select Play, the system only plays music from that specific album.
2013 Transit Connect (tst) Owners Guide gf, 2nd Printing, November 2012
USA (fus)SYNC®
293
Press the voice icon and when prompted say “Bluetooth Audio” and then any of the following:
“BLUETOOTH AUDIO”
“(Phone) (Media) (Bluetooth) Connections”
“Pause” “Play”
“Play next track ”
“Play previous track ”
Media Menu Features The media menu allows you to select your media source, how to play your music (by artist, genre, shuffle, repeat, etc.), and also to add, connect or delete devices. 1. Press AUX and then MENU to enter the Media Menu. 2. Scroll to cycle through:
When you select:
Play Menu
You can:
Play your music by artist, album, genre, playlists, tracks, similar music or to simply, play all. You can also choose to Explore USB to view the supported digital music files on your playing device. See Play Menu later in this section for more information.
2013 Transit Connect (tst) Owners Guide gf, 2nd Printing, November 2012
USA (fus)294
SYNC®
When you select:
Select Source
You can:
SYNC USB: Press OK to access music plugged into your USB port. You can also plug in devices to charge them (if supported by your device). Once connected, the system indexes any readable media files. (The time required to complete this depends on the size of the media content being indexed.) If Autoplay is on, you can access media files randomly as they are indexed. If turned off, indexed media is not available until the indexing process is complete. SYNC is capable of indexing thousands of average size media and notifies you if the maximum indexing file size is reached. Bluetooth Audio: This is a phone-dependent feature which allows you to stream music playing on your Bluetooth-enabled phone. If supported by your device, you can press SEEK to play the previous or next track. SYNC Line In: Press OK to select and play music from your portable music player over the vehicle’s speakers. Note: If you have already connected a device to the USB port, you cannot access the line in feature. Some digital media players require both USB and line in ports to stream data and music separately.
2013 Transit Connect (tst) Owners Guide gf, 2nd Printing, November 2012
USA (fus)When you select:
Media Settings
Mobile Apps
System Settings
Exit Media Menu
SYNC®
295
You can:
Choose to shuffle or repeat your music and select your Autoplay settings. Once these selections are turned on, they remain on until turned off. Press SEEK to play the previous or next track. Note: Some digital media players require both USB and line in ports to stream data and music separately. Press OK to select and then scroll to choose from: Shuffle: Press OK to shuffle available media files in the current playlist. Note: To shuffle all media tracks, you must select Play All in the Play Menu and then select Shuffle. Repeat: Press OK to repeat any song. Autoplay: Press OK to listen to music which has already been randomly indexed during the indexing process. Interact with SYNC®-capable mobile applications on your smart phone. See SYNC® AppLink™ earlier in this chapter for more information. Access Bluetooth Device menu listings (add, connect, set as primary, on/off, delete) as well as Advanced menu listings (prompts, languages, defaults, master reset, install application and system information). Note: See System Settings for more information. Press OK to exit the media menu.
2013 Transit Connect (tst) Owners Guide gf, 2nd Printing, November 2012
USA (fus)296
SYNC®
Accessing Your Play Menu This menu allows you to select and play your media by artist, album, genre, playlist, track, similar music or even to explore what is on your USB device. 1. Make sure that your device is plugged into the USB port and is
turned on.
2. Press AUX and then MENU to enter the Media Menu. 3. Scroll to select the Play Menu and press OK. If there are no media files to access, the display indicates there is no media. If there are media files, you have the following options to scroll through and select from:
When you select:
Play All
Artists
You can:
Play all indexed media (tracks) from your playing device in flat file mode, one at a time in numerical order. Press OK to select. The first track title appears in the display. Sort all indexed media by artist. Once selected, the system lists and then play all artists and tracks alphabetically. If there are less than 255 indexed artist, they are listed alphabetically in flat file mode. If there are more, they are categorized in alphabetical categories. 1. Press OK to select. You can select to play All Artists or any indexed artist. 2. Scroll until the desired artist is chosen and press OK.
2013 Transit Connect (tst) Owners Guide gf, 2nd Printing, November 2012
USA (fus)When you select:
Albums
Genres
Playlists
Tracks
SYNC®
297
You can:
Sort all indexed media by albums. If there are less than 255 indexed albums, they are listed alphabetically in flat file mode. If there are more, they are organized into alphabetical categories. 1. Press OK to enter the album menu and select from playing all albums or from any individual indexed album. 2. Scroll until the desired album is chosen and press OK. Sort indexed music by genre (category) type. SYNC lists the genres alphabetically in flat file mode. If there are more than 255, SYNC automatically organizes them into alphabetical