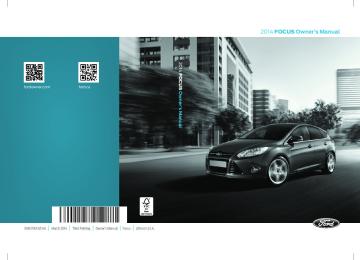- 2015 Ford Focus Owners Manuals
- Ford Focus Owners Manuals
- 2006 Ford Focus Owners Manuals
- Ford Focus Owners Manuals
- 2014 Ford Focus Owners Manuals
- Ford Focus Owners Manuals
- 2001 Ford Focus Owners Manuals
- Ford Focus Owners Manuals
- 2013 Ford Focus Owners Manuals
- Ford Focus Owners Manuals
- 2012 Ford Focus Owners Manuals
- Ford Focus Owners Manuals
- 2005 Ford Focus Owners Manuals
- Ford Focus Owners Manuals
- 2002 Ford Focus Owners Manuals
- Ford Focus Owners Manuals
- 2009 Ford Focus Owners Manuals
- Ford Focus Owners Manuals
- 2007 Ford Focus Owners Manuals
- Ford Focus Owners Manuals
- 2004 Ford Focus Owners Manuals
- Ford Focus Owners Manuals
- 2010 Ford Focus Owners Manuals
- Ford Focus Owners Manuals
- 2000 Ford Focus Owners Manuals
- Ford Focus Owners Manuals
- 2016 Ford Focus Owners Manuals
- Ford Focus Owners Manuals
- Download PDF Manual
-
USA (fus)
410
MyFord Touch® (If Equipped)
Bluetooth Touch this tab to turn Bluetooth off or on. Do Not Disturb Touch this tab if you want all calls to go directly to your voice mail and not ring in the vehicle. When this feature is on, text message notifications do not ring inside the cabin either. 911 Assist Turn on or turn off the 911 Assist feature. See 911 Assist in the SYNC Services and Applications section. Phone Ringer Select the ring tone you want to hear when you receive a call. Choose from possible system ring tones, your currently paired phone’s ring tone, a beep, text-to-speech or a silent notification. Text Message Notification Select a text message notification, if supported by your phone. Choose from possible system alert tones, text-to-speech or silent. Internet Data Connection If your phone is compatible, use this screen to adjust your internet data connection. Select to make your connection profile with the personal area network or to turn off your connection. You can also choose to adjust your settings or have the system always connect, never connect when roaming or query on connect. Press ? for more information. Manage Phonebook Touch this button to access features such as automatic phonebook download, re-download your phonebook, add contacts from your phone as well as delete or upload your phonebook. Roaming Warning Touch this button to have the system alert you when your phone is in roaming mode.
2014 Focus (foc) Owners Guide gf, 3rd Printing, February 2014
USA (fus)MyFord Touch® (If Equipped)
411
Phone Voice Commands
Press the voice button on the steering wheel control. After the tone, say any of the following commands:
“PHONE”
“Call”
“Call
” “Call
at home” “Call at work” “Call on cell” “Call on other” “Call voicemail”
“Dial”
“Do not disturb off” “Do not disturb on”
“Forward text messages”
“Go to hands free”*
“Hold call off”*
“Hold on”*
“Join calls”*
“Listen to text message <#>”
“Listen to text messages”
“Messages”** “Mute call”* “Pair phone” “Privacy on”*
“Read text message”
“Reply to text messages”
“Turn ringer off” “Turn ringer on” “Unmute call”*
“Help”
*This command is only available during an active call. **If you have said “Messages”, see the following “Messages” chart.
“MESSAGES”
“Call”
“Forward text messages”
“Listen to text message <#>”
“Listen to text messages” “Reply to text messages”
“Help”
2014 Focus (foc) Owners Guide gf, 3rd Printing, February 2014
USA (fus)412
MyFord Touch® (If Equipped)
INFORMATION
If your vehicle is equipped with Navigation, touch the i (Information) button to access these features. If your vehicle is not equipped with Navigation, touch the corner of the
touchscreen with the green tab.
Under the Information menu, you can access features, such as: A. SYNC Services B. Sirius Travel Link C. Alerts D. Calendar E. SYNC Applications.
SYNC Services (If Equipped, United States Only) Note: SYNC Services requires activation before use. Visit www.SYNCMyRide.com to register and check your eligibility for complimentary services. Standard phone and message rates may apply. Subscription may be required. You must also have the active SYNC Services Bluetooth-enabled cellular phone paired and connected to the system in order to connect to, and use, SYNC Services. (See Phone earlier in this chapter for pairing instructions.) Note: This feature does not function properly if you have enabled caller ID blocking on your mobile phone. Make sure your mobile phone is not blocking caller ID before using SYNC Services.
2014 Focus (foc) Owners Guide gf, 3rd Printing, February 2014
USA (fus)MyFord Touch® (If Equipped)
413
Note: The driver is ultimately responsible for the safe operation of the vehicle, and therefore, must evaluate whether it is safe to follow the suggested directions. Any navigation features are provided only as an aid. Make your driving decisions based on your observations of local conditions and existing traffic regulations. Do not follow the route suggestions if doing so would result in an unsafe or illegal maneuver, if you would be placed in an unsafe situation, or if you would be directed into an area that you consider unsafe. Maps used by this system may be inaccurate because of errors, changes in roads, traffic conditions or driving conditions. Note: When you connect, the service uses GPS technology and advanced vehicle sensors to collect your vehicle’s current location, travel direction and speed to help provide you with the directions, traffic reports, or business searches you request. Further, to provide the services you request, for continuous improvement, the service may collect and record call details and voice communications. For more information, see SYNC Services Terms and Conditions at www.SYNCMyRide.com. If you do not want Ford or its service providers to collect your vehicle travel information or other information identified in the Terms and Conditions, do not subscribe or use the service. SYNC Services uses advanced vehicle sensors, integrated GPS technology and comprehensive map and traffic data, to give you personalized traffic reports, precise turn-by-turn directions, business search, news, sports, weather and more. For a complete list of services, or to learn more, please visit www.SYNCMyRide.com. Connecting to SYNC Services Using Voice Commands
Press the voice button on the steering wheel controls.
1. When prompted, say “Services”. This initiates an outgoing call to
SYNC Services using your paired and connected Bluetooth-enabled cellular phone.
2. Once you connect to the service, follow the voice prompts to request
the desired service, such as “Traffic” or “Directions”. You can also say, “What are my choices?” to receive a list of available services from which to choose.
3. Say, “Services” to return to the Services main menu or for help, say,
“Help”.
2014 Focus (foc) Owners Guide gf, 3rd Printing, February 2014
USA (fus)414
MyFord Touch® (If Equipped)
Connecting to SYNC Services Using the Touchscreen
If your vehicle is equipped with Navigation, touch the i (Information) button to access these features. If your vehicle is not equipped with Navigation, touch the corner of the
touchscreen with the green tab. Press Services. 1. Select Connect to Services to initiate an outgoing call to SYNC
Services using your paired and connected Bluetooth-enabled cellular phone.
2. Once you connect to the service, follow the voice prompts to request
the desired service, such as “Traffic” or “Directions”. You can also say, “What are my choices?” to receive a list of available services from which to choose.
3. Say, “Services” to return to the Services main menu or for help, say,
“Help”.
Receiving Turn-by-Turn Directions 1. When connected to SYNC Services, say “Directions” or “Business Search”. To find the closest business or type of business to your current location, just say “Business Search” and then “Search Near Me”. If you need further assistance in finding a location, you can say “Operator” at any time within a Directions or Business search to speak with a live operator. The system may prompt you to speak with an operator when it has difficulty matching your voice request. The live operator can assist you by searching for businesses by name or by category, residential addresses by street address or by name or specific street intersections. Operator Assist is a feature of your SYNC Services subscription. For more information on Operator Assist, visit www.SYNCMyRide.com/support.
2. Follow the voice prompts to select your Destination. After the route
download is finished, the phone call automatically ends.
If your vehicle is not equipped with Navigation: • Turn-by-turn directions appear in the information display, in the status bar of your touchscreen system and on the SYNC Services screen. You also receive driving instructions from audible prompts. • When on an active route, you can select Route Summary or Route Status using the touchscreen controls or voice commands to view the Route Summary Turn List or the Route Status ETA. You can also turn voice guidance on or off, cancel the route or update the route.
2014 Focus (foc) Owners Guide gf, 3rd Printing, February 2014
USA (fus)MyFord Touch® (If Equipped)
415
If you miss a turn, SYNC automatically asks if you want the route updated. Just say, “Yes” when prompted and the system delivers a new route to your vehicle. If your vehicle is equipped with Navigation, SYNC Services downloads your requested destination to the navigation system. The navigation system then calculates the route and provides driving instructions. See the Navigation system section for more information. Disconnecting from SYNC Services 1. Press and hold the hang-up phone button on the steering wheel. 2. Say “Good-bye” from the SYNC Services main menu.
SYNC Services quick tips
Personalizing
Push to interrupt
Portable
You can personalize your Services feature to provide quicker access to your most used or favorite information. You can save address points, such as work or home. You can also save favorite information like sports teams, such as Detroit Lions, or a news category. You can learn more about personalization by logging onto www.SYNCMyRide.com. Press the voice button at any time (while connected to SYNC Services) to interrupt a voice prompt or an audio clip (such as a sports report) and say your voice command. Your subscription is associated with your Bluetooth-enabled cellular phone number, not your VIN (Vehicle Identification Number). You can pair and connect your phone to any vehicle equipped with SYNC Services and continue enjoying your personalized services.
2014 Focus (foc) Owners Guide gf, 3rd Printing, February 2014
USA (fus)416
MyFord Touch® (If Equipped)
SYNC Services Voice Commands
When a route has been downloaded (non-navigation systems), press the voice button on the steering wheel control. When prompted, say any of the following commands:
“SERVICES” “Cancel route”
“Navigation voice off” “Navigation voice on”
“Next turn”
“Route status”
“Route summary”
“Services”
“Update route”
“Help”
Sirius Travel Link (If Equipped and If Activated)
WARNING: Driving while distracted can result in loss of vehicle control, crash and injury. We strongly recommend that you use extreme caution when using any device that may take your focus off the road. Your primary responsibility is the safe operation of your vehicle. We recommend against the use of any hand-held device while driving and encourage the use of voice-operated systems when possible. Make sure you are aware of all applicable local laws that may affect the use of electronic devices while driving.
Note: In order to use Sirius Travel Link, your vehicle must be equipped with navigation and your navigation SD card must be in the SD card slot. Note: A paid subscription is required to access and use these features. Go to www.siriusxm.com/travellink for more information. Note: Visit www.siriusxm.com/traffic# and click on Coverage map and details for a complete listing of all traffic areas covered by Sirius Travel Link. Note: Neither Sirius nor Ford is responsible for any errors or inaccuracies in the Sirius Travel Link services or its use in vehicles. When you subscribe to Sirius Travel Link, it can help you locate the best gas prices, find movie listings, get current traffic alerts, view the current weather map, get accurate ski conditions and see scores to current sports games.
2014 Focus (foc) Owners Guide gf, 3rd Printing, February 2014
USA (fus)MyFord Touch® (If Equipped)
417
If your vehicle is equipped with Navigation, touch the i (Information) button to access these features. If your vehicle is not equipped with Navigation, touch the corner of the
touchscreen with the green tab. Traffic On Route and Traffic Nearby Touch these buttons to identify traffic incidents on your route, nearby your vehicle’s current location or near any of your favorite places, if programmed. Fuel Prices Touch this button to view fuel prices at stations close to your vehicle’s location or on an active navigation route. Movie Listings Touch this button to view nearby movie theaters and their show times, if available. Weather Touch this button to view the nearby weather, current weather, or the five day forecast for the chosen area. Select Map to see the weather map, which can show storms, radar information, charts and winds. Select Area to select from a listing of weather locations. Sports Info Touch this button to view scores and schedules from a variety of sports. You can also save up to 10 favorite teams for easier access. The score automatically refreshes when a game is in progress. Ski Conditions Touch this button to view ski conditions for a specific area. Sirius Travel Link Voice Commands Note: In order to use Sirius Travel Link, your vehicle must be equipped with navigation and your navigation SD card must be in the SD card slot. Press the voice button on the steering wheel controls and, when prompted, say any of the following:
Travel Link voice commands
“5–day weather forecast”
“Fuel prices”
“Sports scores”*
“Traffic”
2014 Focus (foc) Owners Guide gf, 3rd Printing, February 2014
USA (fus)418
MyFord Touch® (If Equipped)
Travel Link voice commands
“Movie listings”
“Sports headlines”* “Sports schedule”*
“Travel Link”**
“Weather”
“Weather map”
*If you have said, “Sports headlines”, “Sports schedule” or “Sports scores”, you may say any of the commands in the “Sports headlines, Sports schedules and Sports scores” commands chart: **If you have said, “Travel Link”, you may say any of the commands in the “Travel Link” chart:
Sports headlines, sports schedules and sports scores voice
commands
“Baseball”
“College basketball” “College football”
“Golf” “MLS”
“Motor sports”
“My teams”
“NBA” “NFL” “NHL” “WNBA”
“5–day weather
forecast”
“Baseball headlines” “Baseball schedule” “Baseball scores” “College basketball
headlines”
“TRAVEL LINK”
“Golf schedule”
“MLS headlines” “MLS schedule” “MLS scores” “Motor sports”
“NBA scores”
“NFL headlines” “NFL schedule” “NFL scores”
“NHL headlines”
“College basketball
“Motor sports order”
“NHL schedule”
schedule”
“College basketball
scores”
“College football
headlines”
“Motor sports
schedule”
“Movie listings”
“NHL scores”
“Traffic”
“College football
“My team headlines”
“Weather”
schedule”
2014 Focus (foc) Owners Guide gf, 3rd Printing, February 2014
USA (fus)MyFord Touch® (If Equipped)
419
“College football
scores”
“Fuel prices”
“Golf headlines” “Golf leaderboard”
Alerts
“TRAVEL LINK” “My teams schedule”
“Weather map”
“My teams scores” “NBA headlines” “NBA schedule”
“WNBA headlines” “WNBA schedule” “WNBA scores”
If your vehicle is equipped with Navigation, touch the i (Information) button to access these features. If your vehicle is not equipped with Navigation, touch the corner of the
touchscreen with the green tab. Press Alerts, and then choose from any of the following services: • View the message. • Delete the message. • Delete All messages. This screen displays any system messages (such as an SD card fault). Note: The system alerts you to any messages by turning the information icon yellow. After you read or delete the messages, the icon returns to white.
Calendar
If your vehicle is equipped with Navigation, touch the i (Information) button to access these features. If your vehicle is not equipped with Navigation, touch the corner of the
touchscreen with the green tab. Press Calendar. You can view the current calendar by day, week or month.
2014 Focus (foc) Owners Guide gf, 3rd Printing, February 2014
USA (fus)420
MyFord Touch® (If Equipped)
911 Assist® (If Equipped)
WARNING: Unless the 911 Assist setting is set on before a crash, the system will not dial for help, which could delay
response time, potentially increasing the risk of serious injury or death after a crash.
WARNING: Do not wait for 911 Assist to make an emergency call if you can do it yourself. Dial emergency services
immediately to avoid delayed response time, which could increase the risk of serious injury or death after a crash. If you do not hear 911
Assist within five seconds of the crash, the system or phone may be damaged or non-functional.WARNING: Always place your phone in a secure location in your vehicle so it does not become a projectile or damaged in a crash.
Failure to do so may cause serious injury to someone or damage the phone, which could prevent 911 Assist from working properly.
Note: The SYNC 911 Assist feature must be set on prior to the incident. Note: Before setting this feature on, make sure that you read the 911
Assist privacy notice later in this section for important information. Note: If any user turns 911 Assist on or off, that setting applies for all paired phones. If 911 Assist is turned off, either a voice message plays or a display message (or icon) comes on (or both) when your vehicle is started after a previously paired phone connects. Note: Every phone operates differently. While SYNC 911 Assist works with most cellular phones, some may have trouble using this feature. If a crash deploys an airbag (excludes knee airbags and rear inflatable safety belts [if equipped]) or activates the fuel pump shut-off, your SYNC-equipped vehicle may be able to contact emergency services by dialing 911 through a paired and connected Bluetooth-enabled phone. You can learn more about the 911 Assist feature, visit www.SYNCMyRide.com, www.SYNCMyRide.ca or www.syncmaroute.ca. • For information on airbag deployment, see the Supplementary • For information on the fuel pump shut-off, see the RoadsideRestraints System chapter.
Emergencies chapter.
2014 Focus (foc) Owners Guide gf, 3rd Printing, February 2014
USA (fus)MyFord Touch® (If Equipped)
421
Setting 911 Assist On
If your vehicle is equipped with Navigation, touch the i (Information) button to access these features. If your vehicle is not equipped with Navigation, touch the corner of the
touchscreen with the green tab. Press Apps > 911 Assist, > On. You can also access 911 Assist by:
• Pressing the Settings icon > Settings > Phone > 911
• Pressing the Settings icon > Help > 911 Assist.Assist, or
incident and throughout feature activation and use.
To Make Sure that 911 Assist Works Properly • SYNC must be powered and working properly at the time of the • The 911 Assist feature must be set on before the incident. • You must pair and connect a Bluetooth-enabled and compatible phone • A connected Bluetooth-enabled phone must have the ability to make • A connected Bluetooth-enabled phone must have adequate network • The vehicle must have battery power and be located in the United
and maintain an outgoing call at the time of the incident.
coverage, battery power and signal strength.
to SYNC.
States, Canada or in a territory in which 911 is the emergency number.
In the Event of a Crash Not all crashes deploy an airbag or activate the fuel pump shut-off (which would trigger 911 Assist); however, SYNC tries to contact emergency services if 911 Assist triggers. If a connected phone sustains damage or loses connection to SYNC, SYNC searches for, and tries to connect to, any available previously paired phone and tries to make the call to 911. Before making the call: • SYNC provides a short window of time (about 10 seconds) to cancel • SYNC says the following, or a similar message: “SYNC will attempt to call 911, to cancel the call, press Cancel on your screen or press and hold the phone button on your steering wheel.”
the call. If you fail to cancel the call, SYNC attempts to dial 911.
If you do not cancel the call, and SYNC makes a successful call, a pre-recorded message plays for the 911 operator, and then the occupant(s) in your vehicle is able to talk with the operator. Be prepared to provide your name, phone number and location immediately, because not all 911 systems are capable of receiving this information electronically.
2014 Focus (foc) Owners Guide gf, 3rd Printing, February 2014
USA (fus)422
MyFord Touch® (If Equipped)
911 Assist May Not Work If • Your cellular phone or 911 Assist hardware sustains damage in a • The vehicle’s battery or SYNC system has no power. • The phone(s) thrown from your vehicle are the ones paired and
crash.
connected to the system. 911 Assist Privacy Notice When you turn on 911 Assist, it may disclose to emergency services that your vehicle has been in a crash involving the deployment of an airbag or activation of the fuel pump shut-off. Certain versions or updates to 911
Assist may also be capable of electronically or verbally disclosing to 911
operators your vehicle location or other details about your vehicle or crash to assist 911 operators to provide the most appropriate emergency services. If you do not want to disclose this information, do not turn the feature on.Vehicle Health Report (If Equipped, United States Only)
WARNING: Always follow scheduled maintenance instructions, regularly inspect your vehicle, and seek repair for any damage or
problem you suspect. Vehicle Health Report supplements, but cannot replace, normal maintenance and vehicle inspection. Vehicle Health Report only monitors certain systems electronically monitored by your vehicle and will not monitor or report the status of any other system, (such as brake lining wear). Failure to perform scheduled maintenance and regularly inspect your vehicle may result in vehicle damage and serious injury.
Note: Your Vehicle Health Report feature requires activation prior to use. Visit www.SYNCMyRide.com to register. There is no fee or subscription associated with Vehicle Health Report, but you must register to use this feature. Note: This feature may not function properly if you have enabled caller ID blocking on your mobile phone. Before running a report, review the Vehicle Health Report Privacy Notice. Note: In order to allow a break-in period for your vehicle, you may not be able to create a Vehicle Health Report until your vehicle odometer has reached 200 miles.
2014 Focus (foc) Owners Guide gf, 3rd Printing, February 2014
USA (fus)MyFord Touch® (If Equipped)
423
Note: Cellular phone and SMS charges may apply when making a report. Register for Vehicle Health Report and set your report preferences at www.SYNCMyRide.com. After registering, you can request a Vehicle Health Report (inside your vehicle). Return to your account at www.SYNCMyRide.com to view your report. You can also choose for SYNC to remind you automatically to run reports at specific mileage intervals. Cellular phone airtime usage may apply when reporting. The system allows you to check your vehicle’s overall health in the form of a diagnostic report card. The Vehicle Health Report contains valuable information, such as: • Vehicle Diagnostic Information • Scheduled maintenance • Open Recalls and Field Service Actions • Items noted during vehicle inspections by your authorized dealer that
still need servicing.
Making a Report
If your vehicle is equipped with Navigation, touch the i (Information) button to access these features. If your vehicle is not equipped with Navigation, touch the corner of the
touchscreen with the green tab. If you want to run a report by using the touchscreen, touch Apps > Vehicle Health Report.
To run a report by voice command, press the voice button on the steering wheel and, when prompted, say “Vehicle health report”.
Vehicle Health Report Privacy Notice When you create a Vehicle Health Report, Ford Motor Company may collect your cellular phone number (to process your report request) and diagnostic information about your vehicle. Certain versions or updates to Vehicle Health Report may also collect more vehicle information. Ford may use your vehicle information it collects for any purpose. If you do not want to disclose your cellular phone number or vehicle information, do not run the feature or set up your Vehicle Health Report profile at www.SYNCMyRide.com. See www.SYNCMyRide.com (Vehicle Health Report Terms and Conditions, and Privacy Statement) for more information.
2014 Focus (foc) Owners Guide gf, 3rd Printing, February 2014
USA (fus)424
MyFord Touch® (If Equipped)
SETTINGS
A. Clock B. Display C. Sound D. Vehicle E. Settings F. Help
Under this menu, you can set your clock, access and adjust the display, sound and vehicle settings as well as access settings for specific modes or the help feature.
Clock Note: You cannot manually set the date. Your vehicle’s GPS does this for you. Note: If the battery has been disconnected, your vehicle needs to acquire a GPS signal to update the clock. Once your vehicle acquires the signal, it may take a few minutes for the update to display the correct time. 1. Press the Settings icon > Clock. 2. Press + and − to adjust the time. From this screen, you can also make other adjustments, such as 12– or 24–hour mode, activate GPS time synchronization and have the system automatically update for new time zones.
2014 Focus (foc) Owners Guide gf, 3rd Printing, February 2014
USA (fus)MyFord Touch® (If Equipped)
425
You can also turn the outside air temperature display on and off. It appears at the top center of the touchscreen, next to the time and date. The system automatically saves any updates you make to the settings.
Display You can adjust the touchscreen display through the touchscreen or by pressing the voice button on your steering wheel controls and when prompted, say, “Display settings”.
Press the Settings icon > Display, to access and make adjustments using the touchscreen.
dimmer.
feature. When set to Off, screen brightness does not change.
• Brightness allows you to make the screen display brighter or • Auto DIM, when set to On, lets you use the Auto Dim Manual Offset • Mode allows you to set the screen to a certain brightness or have the system automatically change based on the outside light level, or turn the display off. • If you select AUTO or NIGHT, you have the options of turning the display’s Auto Dim feature on or off and changing the Auto Dim Manual Offset feature. • Auto Dim Manual Offset allows you to adjust screen dimming as
the outside lighting conditions change from day to night. This feature also allows you to adjust screen brightness using the instrument panel dimming control.
Edit Wallpaper • You can have your touchscreen display the default photo or upload
your own.
Uploading Photos for Your Home Screen Wallpaper Note: You cannot load photos directly from your camera. You must access the photos either from your USB mass storage device or from an SD card. Note: Photographs with extremely large dimensions (such as 2048 x 1536) may not be compatible and appear as a blank (black) image on the display. Your system allows you to upload and view up to 32 photos. To access, press the Settings icon > Display > Edit Wallpaper, and then follow the system prompts to upload your photographs. Only the photograph(s), which meets the following conditions, display: • Compatible file formats are as follows: .jpg, .gif, .png, .bmp. • Each file must be 1.5 MB or less. • Recommended dimensions: 800 x 384.
2014 Focus (foc) Owners Guide gf, 3rd Printing, February 2014
USA (fus)426
Sound
MyFord Touch® (If Equipped)
Press the Settings icon > Sound, then select from the following:
Sound Settings
DSP* Occupancy Mode* Speed Compensated Volume
Bass Midrange Treble Set Balance and Fade *If equipped.
Vehicle
Press the Settings icon > Vehicle, then select from the following:
• Vehicle Health Report • Rear View Camera • Enable Valet Mode. Vehicle Health Report Turn Automatic Reminders on and off and set the mileage interval at which you would like to receive the reports. Press the ? for more information on these selections. When done making your selections, press Run Vehicle Health Report Now if you want your report. Rear View Camera This menu allows you to access settings for your rear view camera. Press the Settings icon > Vehicle > Rear View Camera, then select from the following settings: • Rear Camera Delay • Visual Park Aid Alert • Guidelines.
2014 Focus (foc) Owners Guide gf, 3rd Printing, February 2014
USA (fus)MyFord Touch® (If Equipped)
427
Enable Valet Mode Valet mode allows you to lock the system. No information is accessible until the system is unlocked with the correct PIN. You can create your own four-digit PIN to lock and unlock the system. 1. Press the Settings icon > Vehicle > Enable Valet Mode. 2. When prompted, enter a four-digit PIN. After you press Continue, the system locks until you enter the PIN again. Note: If the system locks, and you need to reset the PIN, enter 3681 and the system unlocks.
Settings Access and adjust system settings, voice features, as well as phone, navigation and wireless settings. System
Press the Settings icon > Settings > System, then select from the following:
Language
Distance Temperature
System Prompt Volume Touch Screen Button Beep Touch Panel Button Beep
Keyboard Layout
Install Applications
Master Reset
System
Select to have the touchscreen display in English, Spanish or French. Select to display units in kilometers or miles. Select to display units in Celsius or Fahrenheit. Adjust the volume of voice prompts from the system. Select to have the system beep to confirm choices made through the touchscreen. Select to have the system beep to confirm button choices made through the climate or audio system. Have the touchscreen keyboard display in QWERTY or ABC format. Install any downloaded applications or view the current software licenses. Select to restore factory defaults. This erases all personal settings and personal data.
2014 Focus (foc) Owners Guide gf, 3rd Printing, February 2014
USA (fus)428
MyFord Touch® (If Equipped)
Voice Control
Press the Settings icon > Settings > Voice Control, then select from the following:
Interaction Mode
Confirmation Prompts
Media Candidate Lists
Phone Candidate Lists
Voice control
Standard interaction mode provides more detailed interaction and guidance. Advanced mode has less audible interaction and more tone prompts. Have the system ask you short questions if it has not clearly heard or understood your request. Note: Even with confirmation prompts turned off, the system may occasionally ask you to confirm settings. Candidate lists are possible results from your voice commands. The system simply makes a best guess at your request with these turned off. Candidate lists are possible results from your voice commands. The system simply makes a best guess at your request with these turned off.
Voice Control Volume This allows you to adjust the system’s voice
volume level.
2014 Focus (foc) Owners Guide gf, 3rd Printing, February 2014
USA (fus)MyFord Touch® (If Equipped)
429
Media Player
Press the Settings icon > Settings > Media Player, then select from the following:
Autoplay
Bluetooth Devices
Gracenote Database Info Gracenote Management
Cover Art Priority
Media player
When this feature is on, the system automatically switches to the media source upon initial connection. This allows you to listen to music during the indexing process. When this feature is off, the system does not automatically switch to the inserted media source. Select to connect, disconnect, add or delete a device. You can also set a device as your favorite so that the system automatically attempts to connect to that device at every ignition cycle. This allows you to view the version level of the Gracenote Database. With this feature on, the Gracenote Database supplies metadata information for your music files. This overrides information from your device. This feature defaults to off. With this feature on, the Gracenote Database supplied cover art for your music files. This overrides any art from your device. This feature defaults to Media Player.
2014 Focus (foc) Owners Guide gf, 3rd Printing, February 2014
USA (fus)430
MyFord Touch® (If Equipped)
Navigation
Press the Settings icon > Settings > Navigation, then select from the following:
Map Preferences
Route Preferences
Navigation Preferences
Navigation
Turn breadcrumbs on and off. Have the system display your turn list top to bottom or bottom to top. Turn the Parking POI notification on and off. Preferred Route allows you to choose to have the system display the Shortest, Fastest or most Ecological route first. If you set Always Use Preferred Route to Yes, the system uses the selected route type to calculate only one route to the desired destination. Always Use Preferred Route bypasses route selection in destination programming. The system only calculates one route based on the preferred route setting. Eco Time Penalty allows you to select a low, medium or high cost for the calculated Eco Route. The higher the setting, the longer the time allotment is for the route. Have the system avoid freeways. Have the system avoid tollroads. Have the system avoid ferries or car trains. Have the system use high-occupancy vehicle lanes. Have the system use guidance prompts. Have the system automatically fill-in State/Province information.
2014 Focus (foc) Owners Guide gf, 3rd Printing, February 2014
USA (fus)MyFord Touch® (If Equipped)
431
Traffic Preferences
Avoid Areas
Phone Settings
Navigation
Have the system display areas where roadwork occurs. Have the system display incident icons. Have the system display areas where difficult driving conditions may occur. Have the system display areas where snow and ice on the road may occur. Have the system display any smog alerts. Have the system display weather warnings. Have the system display where there may be reduced visibility. Have the system turn on your radio for traffic announcements. Enter specific areas that you would like to avoid on planned navigation routes.
Press the Settings icon > Settings > Phone, then select from the following:
Bluetooth Devices
Bluetooth Do Not Disturb
911 Assist
Phone
Connect, disconnect, add or delete a device, as well as save it as a favorite. Turn Bluetooth on and off. Have all calls go directly to your voice mail and not ring inside your vehicle. With this feature turned on, text message notifications are also suppressed and do not ring inside your vehicle. Turn on or turn off the 911 Assist feature. See 911 Assist in the SYNC applications and services section.
2014 Focus (foc) Owners Guide gf, 3rd Printing, February 2014
USA (fus)432
MyFord Touch® (If Equipped)
Phone Ringer
Text Message Notification
Internet Data Connection
Manage Phonebook
Roaming Warning
Phone
Select the type of notification for phone calls - ring tone, beep, text to speech, or have it be silent. Select the type of notification for text messages - alert tone, beep, text to speech, or have it be silent. If compatible with your phone, you can adjust your internet data connection. Select to make your connection profile with the personal area network or to turn off your connection. You can also choose to adjust your settings or have the system always connect, never connect when roaming or query on connect. Press ? for more information. Access features, such as automatic phonebook download, re-download your phonebook, add contacts from your phone as well as delete or upload your phonebook. Have the system alert you when in Roaming mode.
2014 Focus (foc) Owners Guide gf, 3rd Printing, February 2014
USA (fus)MyFord Touch® (If Equipped)
433
Wireless & Internet Your system has a Wi-Fi feature that creates a wireless network within your vehicle, thereby allowing other devices (such as personal computers or phones) in your vehicle to speak to each other, share files or play games. Using this Wi-Fi feature, everyone in your vehicle can also gain access the internet if you have a USB mobile broadband connection inside your vehicle, your phone supports personal area networking and if you park outside a wireless hotspot.
Press the Settings icon > Settings > Wireless & Internet, then select from the following:
Wi-Fi Settings
Wireless & Internet Wi-Fi Network (Client) Mode turns the Wi-Fi feature on and off in your vehicle. Make sure you turn it on for connectivity purposes. Choose a Wireless Network allows you to use a previously stored wireless network. You can categorize by alphabetical listing, priority and signal strength. You can also choose to search for a network, connect to a network, disconnect from a network, receive more information, prioritize a network or delete a network. Gateway (Access Point) Mode makes SYNC an access point for a phone or a computer when turned on. This forms the local area network within your vehicle for things, such as game playing, file transfer and internet browsing. Press ? for more information. Gateway (Access Point) Settings allows you to view and change settings for using SYNC as the internet gateway. Gateway (Access Point) Device List allows you to view recent connections to your Wi-Fi system.
2014 Focus (foc) Owners Guide gf, 3rd Printing, February 2014
USA (fus)434
MyFord Touch® (If Equipped)
USB Mobile Broadband
Bluetooth Settings
Prioritize Connection Methods
Wireless & Internet Instead of using Wi-Fi, your system can also use a USB mobile broadband connection to access the internet. (You must turn on your mobile broadband device on your personal computer before connecting it to the system.) This screen allows you to set up what is your typical area for your USB mobile broadband connection. (USB mobile broadband settings may not display if the device is already on.) You can select the following: Country, Carrier, Phone Number, User Name and Password. Shows you the currently paired devices as well as giving you your typical Bluetooth options to connect, disconnect, set as favorite, delete and add device. Bluetooth is a registered trademark of the Bluetooth SIG. Choose your connection methods and change them as needed. You can select to Change Order and have the system either always attempt to connect using a USB mobile broadband or using Wi-Fi.
The Wi-Fi CERTIFIED Logo is a certification mark of the Wi-Fi Alliance.
2014 Focus (foc) Owners Guide gf, 3rd Printing, February 2014
USA (fus)MyFord Touch® (If Equipped)
435
Help
Press the Settings icon > Help, then select from the following:
Where Am I?
Help
View your vehicle’s current location, if your vehicle is equipped with navigation. If your vehicle is not equipped with navigation, nothing displays.
System Information Touchscreen system serial number.
Your vehicle identification number (VIN). Touchscreen system software version. Navigation system version. Map database version. Sirius satellite radio electronic serial number (ESN). Gracenote Database Information and Library version. View the licenses for any software and applications installed on your system.
Software Licenses
Driving Restrictions Certain features are not accessible when your
911 Assist
vehicle is moving. Turn on and turn off the 911 Assist feature. See 911 Assist in the SYNC applications and services section. In Case of Emergency (ICE) Speed Dial allows you to save up to two numbers as ICE contacts for quick access if there is an emergency. Select Edit to access your phonebook and then select the desired contacts. The numbers then appear as options on this screen for the ICE 1 and ICE 2 buttons. The ICE contacts you select appear at the end of the 911 Assist call process. Voice Command List View categorized lists of voice commands. To access Help using the voice commands, press the voice button, then, after the tone, say “Help”. The system provides allowable voice commands for the current mode.
2014 Focus (foc) Owners Guide gf, 3rd Printing, February 2014
USA (fus)436
MyFord Touch® (If Equipped)
CLIMATE Press the lower right corner on the touchscreen to access your climate control features. Depending on your vehicle line and option package, your climate screen may look different from the screen shown here.
H G F
A. Power: Touch to switch the system off and on. Switching off the climate control system prevents outside air from entering the vehicle. B. Passenger settings: Touch + or – to adjust the temperature. C. Fan speed: Touch + or – to adjust fan speed. D. DUAL: Touch to switch on the passenger temperature control. E. Recirculated air: Touch to turn the recirculated air on or off which: • May reduce the amount of time needed to cool down the interior. • May help reduce odors from reaching the interior. • Engages automatically when MAX A/C or MAX defrost is selected. • May be engaged manually in any airflow mode except defrost. • May turn off in all airflow modes except MAX A/C and MAX defrost
to reduce fog potential.
F. MAX A/C: Touch to cool your vehicle with recirculated air. Touch again for normal A/C operation. MAX A/C: • Distributes air through instrument panel vents. • Is more economical and efficient than normal A/C mode. • May help reduce odors from entering your vehicle. G. A/C: Touch to turn the air conditioning on or off. • Use with recirculated air to improve cooling performance and • Engages automatically in MAX A/C, defrost and floor/defrost.
efficiency.
2014 Focus (foc) Owners Guide gf, 3rd Printing, February 2014
USA (fus)MyFord Touch® (If Equipped)
437
H. AUTO: Touch to engage automatic operation, then set the temperature using the temperature control. The system automatically controls: • Fan speed • Airflow distribution • A/C on or off • Outside or recirculated air. I. Manual controls: Select any of the following airflow distribution modes: • Floor and Defrost: Distributes air through the windshield defroster
demister vents, floor vents and rear seat floor vents.
vents, demister vents, floor vents and rear seat floor vents, and provides outside air to reduce window fogging.
• Panel: Distributes air through the instrument panel vents. • Panel and Floor: Distributes air through the instrument panel vents, • Floor: Distributes air through the demister vents, floor vents and rear • MAX Defrost: Distributes outside air through the windshield air vents and automatically switches the air conditioning on. The fan is set to the highest speed and the temperature to HI. When the air distribution is set in this position, you are unable to select recirculated air or manually adjust the fan speed and temperature control.
• Defrost: Touch to clear the windshield of fog and thin ice. Touch again
seat floor vents.
to return to the previous airflow selection. When on, defrost provides outside air to reduce window fogging and distributes air through the windshield defroster vents and demister vents.
J. Driver settings: Touch + or – to adjust the temperature.
Climate Control Voice Commands
The following voice commands are available at the main menu level of a voice session. For example, press the voice button and after the prompt, “Say a command”; say any of the
following commands:
Climate control voice commands
“Climate automatic”
“Climate off” “Climate on”
“Climate temperature <15.5–29.5> degrees”
“Climate temperature <60–85> degrees”
“Help”
2014 Focus (foc) Owners Guide gf, 3rd Printing, February 2014
USA (fus)438
MyFord Touch® (If Equipped)
There are additional climate control commands but in order to access them, you have to say “Climate” first, then when the system is ready to listen, you may say any of the following commands:
Additional climate control voice commands “Automatic”
“On”
“A/C off” “A/C on”
“Defrost off” “Defrost on”
“Dual off”
“Fan decrease” “Fan increase”
“Floor off” “Floor on”
“Max A/C off” “Max A/C on” “Maximum fan”
“Maximum windshield off” “Maximum windshield on”
“Minimum fan”
“Off”
“Panel floor on”
“Panel off” “Panel on” “Recirc off” “Recirc on”
“Temperature”*
“Temperature <15.5–29.5>
degrees”
“Temperature <60–85> degrees”
“Temperature decrease” “Temperature high on” “Temperature increase” “Temperature low on” “Windshield floor on”
“Windshield panel floor on”
“Windshield panel on”
“Help”
*If you have said “Temperature”, you can say any of the commands in the following “Temperature” chart.
“TEMPERATURE” “<15.5–29.5> degrees”
“<60–85> degrees”
“High” “Low” “Help”
2014 Focus (foc) Owners Guide gf, 3rd Printing, February 2014
USA (fus)MyFord Touch® (If Equipped)
439
NAVIGATION SYSTEM (IF EQUIPPED) Note: The navigation SD card must be in the SD card slot to operate the navigation system. If you need a replacement SD card, see your authorized dealer. Note: The SD card slot is spring-loaded. To remove the SD card, just push the card in and release it. Do not attempt to pull the card out to remove it; this could cause damage. Your navigation system is comprised of two main features, destination mode and map mode. To set a destination, press the green corner of your touchscreen, then Dest when it appears. See Setting a destination later in this chapter. To view the navigation map and your vehicle’s current location, touch the green bar in the upper right hand corner of the touchscreen, or, press Dest > Map. See Map mode later in this chapter.
Setting a Destination Press the green corner of your touchscreen, then Dest when it appears. Choose any of the following:
Destination selections
My Home Favorites Previous Destinations Point of Interest Emergency 1. Enter the necessary information into the highlighted text fields (in
Street Address Intersection City Center Map Edit Route Cancel Route
any order). For address destination entry, Go! appears once you enter all the necessary information. Pressing Go! makes the address location appear on the map. If you choose Previous Destination, the last 20 destinations you have selected appear.
2. Select Set as Dest to make this your destination. You can also
choose to set this as a waypoint (have the system route to this point on the way to your current destination) or save it as a favorite. The system considers any Avoid Areas selections in its route calculation.
3. Choose from up to three different types of routes, and then select
Start Route. • Fastest Route: Uses the fastest moving roads possible. • Shortest Route: Uses the shortest distance possible. • Eco Route: Uses the most fuel-efficient route.
2014 Focus (foc) Owners Guide gf, 3rd Printing, February 2014
USA (fus)440
MyFord Touch® (If Equipped)
You can cancel the route or have the system demo the route for you. Select Route Prefs to set route preferences like avoiding freeways, tollroads, ferries and car trains as well as to use or not use high-occupancy vehicle lanes. (High-occupancy vehicle lanes are also known as carpool or diamond lanes. People who ride in buses, vanpools or carpools use these lanes.) Note: If your vehicle is on a recognized road and you do not press the Start Route button, the system defaults to the Fastest Route option and begins guidance. During route guidance, you can press the talking bubble icon that appears in the upper right navigation corner (green bar) if you want the system to repeat route guidance information. When the system repeats the last guidance instruction, it updates the distance to the next guidance instruction, since it detects when the vehicle is moving.
Point of Interest (POI) Categories Your system offers a variety of points of interest categories.
Main categories
Food/Drink & Dining Travel & Transportation Financial Emergency Community Health & Medicine Within these main categories, there are subcategories which contain more listings:
Automotive Shopping Entertainment & Arts Recreation & Sports Government Domestic Services
Subcategories
Restaurant
Golf
Parking
Home & Garden
Personal Care Services Automobile Dealership
Government Office
Public Transit
Education
2014 Focus (foc) Owners Guide gf, 3rd Printing, February 2014
USA (fus)MyFord Touch® (If Equipped)
441
To expand these listings, press the + in front of the point of interest listing. When programming a point of interest destination, the system allows you to sort the resulting lists alphabetically, by distance or by cityseekr listings (if available). Pressing the Search Areas button allows you to search for points of interest nearby, near a city or state or near a destination, if a route is active. Pressing the Search By Name button allows you to directly enter the point of interest name into the system by using the keyboard.
cityseekr (If Available) Note: cityseekr point of interest information is limited to approximately 912 cities (881 in the United States, 20 in Canada and 11 in Mexico).
cityseekr, when available, is a service that provides more information about certain points of interest such as restaurants, hotels and attractions. When you have selected a point of interest, the location and information appear, such as address and phone number. If cityseekr lists the point of
interest, more information is available, such as a brief description, hotel check-in and checkout times or restaurant hours. Press More Information for a longer review, a list of services and facilities, the average room or meal price as well as the website link. This screen displays either a facility photo (if available) or point of interest icons, such as:
Hotel
Coffeehouse
2014 Focus (foc) Owners Guide gf, 3rd Printing, February 2014
USA (fus)442
MyFord Touch® (If Equipped)
Food & Drink
Nightlife
Attraction
This icon appears when your selection exists in multiple categories within the system.
When you are viewing more information for hotels, cityseekr also tells you if the hotel has certain services and facilities using icons.
Hotel services and facilities
Restaurant Business Center Handicap Facilities Laundry Refrigerator
24 Hr Room Service Fitness Center Internet Access Pool Wi-Fi
For restaurants, cityseekr can provide information, such as star rating, average cost, review, handicap access, hours of operation, and website address. For hotels, cityseekr can provide information, such as star rating, price category, review, check-in and check-out times, hotel service icons and website address.
2014 Focus (foc) Owners Guide gf, 3rd Printing, February 2014
USA (fus)MyFord Touch® (If Equipped)
443
Setting Your Navigation Preferences Select settings for the system to take into account when planning your route.
Press the Settings icon > Settings > Navigation.
Map Preferences Breadcrumbs displays your vehicle’s previously traveled route with white dots. Turn this feature ON or OFF. Turn List Format allows you to choose to have the system display your turn list Top to Bottom or Bottom to Top. Parking POI Notification sets the automatic parking points of interest notification. Turn this feature ON or OFF. When parking points of interest notification is on, the icons display on the map when you get close to your destination. This may not be very useful in dense areas, and may clutter the map when other points of interest display. Route Preferences Preferred Route allows you to choose to have the system display the Shortest, Fastest or most Ecological route first. If you set Always Use Preferred Route to Yes, the system uses the selected route type to calculate only one route to the desired destination. Always Use Preferred Route bypasses route selection in destination programming. The system only calculates one route based on the preferred route setting. Eco Time Penalty allows you to select a low, medium or high cost for the calculated Eco Route. The higher the setting, the longer the time allotment is for the route. Avoid features allows you to choose to have the system avoid freeways, toll roads, ferries and car trains when planning your route. Turn these features ON or OFF. Use HOV Lanes allows you to choose to have the system use high-occupancy vehicle lanes, if available, when planning your route. Navigation Preferences Guidance Prompts allows you to choose to have the system use Voice & Tones or Tone Only on your programmed route. Auto - Fill State/Province allows you have the system automatically fill in the state and province based on the information already entered into the system. Turn this feature ON or OFF.
2014 Focus (foc) Owners Guide gf, 3rd Printing, February 2014
USA (fus)444
MyFord Touch® (If Equipped)
Traffic Preferences Avoid Traffic Problems allows you to choose how you want the system to handle traffic problems along your route. • Automatic: Have the system reroute you to avoid traffic incidents
that develop and impact the current route. The system does not provide a traffic alert notification.
• Manual: Have the system always provide a traffic alert notification for traffic incidents along the planned route. You have a choice to accept or ignore the notification before making the route deviation.
Traffic Alert Notification allows you to choose have the system display traffic alert notifications. Other traffic alert features allows you to turn on certain, or all, traffic icons on the map such as road work, incident, accidents and closed roads. Scroll down to view all the different types of alerts. Turn these features ON or OFF. Avoid Areas Avoid Areas allows you to choose areas which you want the system to avoid when calculating a route for you. Press Add to program an entry. Once you make a selection, the system tries to avoid the area(s) if possible for all routes. To delete a selection, choose the listing on the screen. When the screen changes to Avoid Areas Edit, you can press Delete at the bottom right of the screen.
Map Mode Press the green bar in the upper right area of the touchscreen to view map mode. Map mode shows advanced viewing comprised of both 2D city maps as well as 3D landmarks (when available). 2D city maps show detailed outlines of buildings, visible land use and land elements and detailed railway infrastructure for the most essential cities around the globe. These maps also contain features, such as town blocks, building footprints, and railways. 3D landmarks appear as clear, visible objects that are typically recognizable and have a certain tourist value. The 3D landmarks appear in 3D map mode only. Coverage varies, and improves with updated map releases.
2014 Focus (foc) Owners Guide gf, 3rd Printing, February 2014
USA (fus)MyFord Touch® (If Equipped)
445
Change the appearance of the map display by repeatedly pressing the arrow button in the upper left corner of the screen. It toggles between three different map modes: Heading up, North up, and 3D.
Heading up (2D map) always shows the direction of forward travel to be upward on the screen. This view is available for map scales up to 2.5 miles (4 kilometers). The system remembers this setting for larger map scales, but shows the map in North up only.
If the scale returns below this level, the system restores Heading up.
North up (2D map) always shows the northern direction to be upward on the screen.
3D map mode provides an elevated perspective of the map. This viewing angle can be adjusted and the map can be rotated 180
degrees by touching the map twice, and then dragging your finger along the shaded bar with arrows at the bottom of the map. View switches between full map, street list and exit view in route guidance. Menu displays a pop-up box that allows direct access to navigation settings, View/Edit Route, Sirius Travel Link, Guidance Mute and Cancel Route.Re-center the map by pressing this icon whenever you scroll the map away from your vehicle’s current location.
Auto Zoom Press the green bar to access map mode, then select the + or - zoom button to bring up the zoom level and Auto buttons on the touchscreen. When you press Auto, Auto Zoom turns on and Auto displays in the bottom left corner of the screen in the map scale. The map zoom level then synchronizes with vehicle speed. The slower your vehicle is traveling, the farther in the map zooms in; the faster your vehicle is traveling, the farther the map zooms out. To turn the feature off, just press the + or - button again. In 3D mode, rotate the map view by swiping your finger across the shaded bar with the arrows.
2014 Focus (foc) Owners Guide gf, 3rd Printing, February 2014
USA (fus)446
MyFord Touch® (If Equipped)
Map Icons
Vehicle mark shows the current location of your vehicle. It stays in the center of the map display, except when in scroll mode.
Scroll cursor allows you to scroll the map; the fixed icon is in the center of the screen. The map position closest to the cursor is in a window on the top center part of the screen.
Address book entry default icon(s) indicates the location on the map of an address book entry. This is the default symbol shown after the entry has been stored to the Address Book by any method other than the map. You can select from any of the
22 icons available. You can use each icon more than once.
Home indicates the location on the map currently stored as the home position. You can only save one address from the Address Book as your Home entry. You cannot change this icon.
POI (Point Of Interest) icons indicate locations of any point of interest categories you choose to display on the map. You can choose to display three point of interest categories on the map at one time. Starting point indicates the starting point of a planned route.
Waypoints indicates the location of a waypoint on the map. The number inside the circle is different for each waypoint and represents the position of the waypoint in the route list.
Destination symbol indicates the ending point of a planned route.
Next maneuver point indicates the location of the next turn on the planned route.
No GPS symbol indicates that insufficient GPS satellite signals are available for accurate map positioning. This icon may display under normal operation in an area with poor GPS access.
2014 Focus (foc) Owners Guide gf, 3rd Printing, February 2014
USA (fus)MyFord Touch® (If Equipped)
447
Quick-touch Buttons When in map mode, touch anywhere on the map display to access more features. Set as Dest Touch this button to select a scrolled location on the map as your destination. You may scroll the map by pressing your index finger on the map display. When you reach the desired location, simply let go and then touch Set as Dest. Set as Waypoint Touch this button to set the current location as a waypoint. Save to Favorites Touch this button to save the current location to your favorites. POI Icons Touch this button to select icons to display on the map. You can select up to three icons to display on the map at the same time. Turn these ON or OFF. Cancel Route Touch this button to cancel the active route. View/Edit Route Access these features when a route is active: • View Route • Edit Destination/Waypoints • Edit Turn List • Detour • Edit Route Preferences • Edit Traffic Preferences • Cancel Route. Nokia is the digital map provider for the navigation application. If you find map data errors, you may report them directly to Nokia by going to http://mapreporter.navteq.com. Nokia evaluates all reported map errors and responds with the result of their investigation by e-mail.
Navigation Map Updates Annual navigation map updates are available for purchase through your dealership, by calling 1-800-NAVMAPS (in Mexico, call 01–800–557–5539) or going to www.navigation.com/ford. You need to specify the make and model of your vehicle to determine if there is an update available.
2014 Focus (foc) Owners Guide gf, 3rd Printing, February 2014
USA (fus)448
MyFord Touch® (If Equipped)
Navigation Voice Commands
When in navigation mode, press the voice button on the steering wheel control. After the tone, say any of the following commands:
Navigation system voice commands
“Cancel next waypoint”1
“Cancel route”1
“Destination”2
“Destination
” “Destination
” “Destination favorites”
“Destination home”
“Destination intersection” “Destination nearest
category>”
“Destination nearest POI” “Destination play nametags”
“Destination POI”
“Destination POI category”
“Destination previous destination”
“Destination street address”
“Detour”1
“Navigation”3
“Navigation voice volume
decrease”1
“Navigation voice volume
increase”1
“Repeat instruction”
“Show 3D”
“Show heading up”
“Show map”
“Show north up” “Show route”1
“Show turn list”1
“Voice guidance off” “Voice guidance on”
“Where am I?”
“Zoom in” “Zoom out”
“Help”
1This command is only available when a navigation route is active. 2If you have said the command, “Destination”, you may say any of the above commands or commands in the following Destination chart. 3If you have said the command, “Navigation”, you may say any of the above commands or commands in the following Navigation chart.
“DESTINATION”
“
” “
” “Favorites”
“Home”
2014 Focus (foc) Owners Guide gf, 3rd Printing, February 2014
USA (fus)MyFord Touch® (If Equipped)
449
“DESTINATION”
“Intersection”
“Nearest
” “Nearest POI” “Play nametags” “POI category”
“Previous destination”
“Street address”
“Help”
“NAVIGATION”
“Destination”* “Zoom city”
“Zoom country”
“Zoom in minimum” “Zoom out maximum”
“Zoom province”
“Zoom state” “Zoom street”
“Zoom to
” “Help”
*If you have said, “Destination”, you may say any of the commands in the Destination chart. One-shot Destination Street Address When you say either “Navigation destination street address” or “Destination street address”, the system asks you to say the full address. The system displays an example on-screen. You can then speak the address naturally, such as “One two three four Main Street, Anytown”.
2014 Focus (foc) Owners Guide gf, 3rd Printing, February 2014
USA (fus)450
Appendices
GENERAL INFORMATION
SYNC® End User License Agreement (EULA) • You have acquired a device (“DEVICE”) that includes software licensed by Ford Motor Company and its affiliates (“FORD MOTOR COMPANY”) from an affiliate of Microsoft Corporation (“MS”). Those installed software products of MS origin, as well as associated media, printed materials, and “online” or electronic documentation (“MS SOFTWARE”) are protected by international intellectual property laws and treaties. The MS SOFTWARE is licensed, not sold. All rights reserved. • The MS SOFTWARE may interface with and/or communicate with, or may be later upgraded to interface with and/or communicate with additional software and/or systems provided by FORD MOTOR COMPANY. The additional software and systems of FORD MOTOR COMPANY origin, as well as associated media, printed materials, and “online” or electronic documentation (“FORD SOFTWARE”) are protected by international intellectual property laws and treaties. The FORD SOFTWARE is licensed, not sold. All rights reserved. • The MS SOFTWARE and/or FORD SOFTWARE may interface with and/or communicate with, or may be later upgraded to interface with and/or communicate with additional software and/or systems provided by third party software and service suppliers. The additional software and services of third party origin, as well as associated media, printed materials, and “online” or electronic documentation (“THIRD PARTY SOFTWARE”) are protected by international intellectual property laws and treaties. The THIRD PARTY SOFTWARE is licensed, not sold. All rights reserved. • The MS SOFTWARE, FORD SOFTWARE and THIRD PARTY SOFTWARE hereinafter collectively and individually will be referred to as ⬙SOFTWARE.⬙ IF YOU DO NOT AGREE TO THIS END USER LICENSE AGREEMENT (“EULA”), DO NOT USE THE DEVICE OR COPY THE SOFTWARE. ANY USE OF THE SOFTWARE, INCLUDING BUT NOT LIMITED TO USE ON THE DEVICE, WILL CONSTITUTE YOUR AGREEMENT TO THIS EULA (OR RATIFICATION OF ANY PREVIOUS CONSENT). GRANT OF SOFTWARE LICENSE: This EULA grants you the following license: • You may use the SOFTWARE as installed on the DEVICE and as otherwise interfacing with systems and/or services provide by or through FORD MOTOR COMPANY or its third party software and service providers.
2014 Focus (foc) Owners Guide gf, 3rd Printing, February 2014
USA (fus)Appendices
451
DESCRIPTION OF OTHER RIGHTS AND LIMITATIONS: • Speech Recognition: If the SOFTWARE includes speech recognition component(s), you should understand that speech recognition is an inherently statistical process and that recognition errors are inherent in the process. Neither FORD MOTOR COMPANY nor its suppliers shall be liable for any damages arising out of errors in the speech recognition process.
• Limitations on Reverse Engineering, Decompilation and
Disassembly: You may not reverse engineer, decompile, or disassemble nor permit others to reverse engineer, decompile or disassemble the SOFTWARE, except and only to the extent that such activity is expressly permitted by applicable law notwithstanding this limitation. • Limitations on Distributing, Copying, Modifying and Creating Derivative Works: You may not distribute, copy, make modifications to or create derivative works based on the SOFTWARE, except and only to the extent that such activity is expressly permitted by applicable law notwithstanding this limitation.
• Single EULA: The end user documentation for the DEVICE and related systems and services may contain multiple EULAs, such as multiple translations and/or multiple media versions (e.g., in the user documentation and in the software). Even if you receive multiple EULAs, you are licensed to use only one (1) copy of the SOFTWARE. • SOFTWARE Transfer: You may permanently transfer your rights under this EULA only as part of a sale or transfer of the DEVICE, provided you retain no copies, you transfer all of the SOFTWARE (including all component parts, the media and printed materials, any upgrades, and, if applicable, the Certificate(s) of Authenticity), and the recipient agrees to the terms of this EULA. If the SOFTWARE is an upgrade, any transfer must include all prior versions of the SOFTWARE.
• Termination: Without prejudice to any other rights, FORD MOTOR COMPANY or MS may terminate this EULA if you fail to comply with the terms and conditions of this EULA. • Security Updates/Digital Rights Management: Content owners use
the WMDRM technology included in your DEVICE to protect their intellectual property, included copyrighted content. Portions of the SOFTWARE on your DEVICE use WMDRM software to access WMDRM-protected content. If the WMDRM software fails to protect the content, content owners may ask Microsoft to revoke the
2014 Focus (foc) Owners Guide gf, 3rd Printing, February 2014
USA (fus)452
Appendices
SOFTWARE’s ability to use WMDRM to play or copy protected content. This action does not affect unprotected content. When your DEVICE downloads licenses for protected content, you agree that Microsoft may include a revocation list with the licenses. Content owners may require you to upgrade the SOFTWARE on your DEVICE to access their content. If you decline an upgrade, you will not be able to access content that requires the upgrade. • Consent to Use of Data: You agree that MS, Microsoft Corporation, FORD MOTOR COMPANY, third party software and systems suppliers, their affiliates and/or their designated agent may collect and use technical information gathered in any manner as part of product support services related to the SOFTWARE or related services. MS, Microsoft Corporation, FORD MOTOR COMPANY, third party software and services suppliers, their affiliates and/or their designated agent may use this information solely to improve their products or to provide customized services or technologies to you. MS, Microsoft Corporation, FORD MOTOR COMPANY, third party software and systems suppliers, their affiliates and/or their designated agent may disclose this information to others, but not in a form that personally identifies you.
• Internet-Based Services Components: The SOFTWARE may contain components that enable and facilitate the use of certain Internet-based services. You acknowledge and agree that MS, Microsoft Corporation, FORD MOTOR COMPANY, third party software and service suppliers, their affiliates and/or their designated agent may automatically check the version of the SOFTWARE and/or its components that you are utilizing and may provide upgrades or supplements to the SOFTWARE that may be automatically downloaded to your DEVICE.
• Additional Software/Services: The SOFTWARE may permit FORD MOTOR COMPANY, third party software and service suppliers, MS, Microsoft Corporation, their affiliates and/or their designated agent to provide or make available to you SOFTWARE updates, supplements, add-on components, or Internet-based services components of the SOFTWARE after the date you obtain your initial copy of the SOFTWARE (“Supplemental Components”).
If FORD MOTOR COMPANY or third party software and services suppliers provide or make available to you Supplemental Components and no other EULA terms are provided along with the Supplemental Components, then the terms of this EULA shall apply. If MS, Microsoft Corporation, their affiliates and/or their designated agent make available Supplemental Components, and no other EULA terms are
2014 Focus (foc) Owners Guide gf, 3rd Printing, February 2014
USA (fus)Appendices
453
provided, then the terms of this EULA shall apply, except that the MS, Microsoft Corporation or affiliate entity providing the Supplemental Component(s) shall be the licensor of the Supplemental Component(s). FORD MOTOR COMPANY, MS, Microsoft Corporation, their affiliates and/or their designated agent reserve the right to discontinue without liability any Internet-based services provided to you or made available to you through the use of the SOFTWARE. • Links to Third Party Sites: The MS SOFTWARE may provide you with the ability to link to third party sites through the use of the SOFTWARE. The third party sites are not under the control of MS, Microsoft Corporation, their affiliates and/or their designated agent. Neither MS nor Microsoft Corporation nor their affiliates nor their designated agent are responsible for (i) the contents of any third party sites, any links contained in third party sites, or any changes or updates to third party sites, or (ii) webcasting or any other form of transmission received from any third party sites. If the SOFTWARE provides links to third party sites, those links are provided to you only as a convenience, and the inclusion of any link does not imply an endorsement of the third party site by MS, Microsoft Corporation, their affiliates and/or their designated agent.
• Obligation to Drive Responsibly: You recognize your obligation to drive responsibly and keep attention on the road. You will read and abide with the DEVICE operating instructions particularly as they pertain to safety and assumes any risk associated with the use of the DEVICE.
UPGRADES AND RECOVERY MEDIA: If the SOFTWARE is provided by FORD MOTOR COMPANY separate from the DEVICE on media such as a ROM chip, CD ROM disk(s) or via web download or other means, and is labeled “For Upgrade Purposes Only” or ⬙For Recovery Purposes Only⬙ you may install one (1) copy of such SOFTWARE onto the DEVICE as a replacement copy for the existing SOFTWARE, and use it in accordance with this EULA, including any additional EULA terms accompanying the upgrade SOFTWARE. INTELLECTUAL PROPERTY RIGHTS: All title and intellectual property rights in and to the SOFTWARE (including but not limited to any images, photographs, animations, video, audio, music, text and “applets,” incorporated into the SOFTWARE), the accompanying printed materials, and any copies of the SOFTWARE, are owned by MS, Microsoft Corporation, FORD MOTOR COMPANY, or their affiliates or suppliers. The SOFTWARE is licensed, not sold. You may not copy the printed materials accompanying the SOFTWARE. All title and intellectual
2014 Focus (foc) Owners Guide gf, 3rd Printing, February 2014
USA (fus)454
Appendices
property rights in and to the content which may be accessed through use of the SOFTWARE is the property of the respective content owner and may be protected by applicable copyright or other intellectual property laws and treaties. This EULA grants you no rights to use such content. All rights not specifically granted under this EULA are reserved by MS, Microsoft Corporation, FORD MOTOR COMPANY, third party software and service providers, their affiliates and suppliers. Use of any on-line services which may be accessed through the SOFTWARE may be governed by the respective terms of use relating to such services. If this SOFTWARE contains documentation that is provided only in electronic form, you may print one copy of such electronic documentation. EXPORT RESTRICTIONS: You acknowledge that the SOFTWARE is subject to U.S. and European Union export jurisdiction. You agree to comply with all applicable international and national laws that apply to the SOFTWARE, including the U.S. Export Administration Regulations, as well as end-user, end-use and destination restrictions issued by U.S. and other governments. For additional information, see http://www.microsoft.com/exporting/. TRADEMARKS: This EULA does not grant you any rights in connection with any trademarks or service marks of FORD MOTOR COMPANY, MS, Microsoft Corporation, third party software or service providers, their affiliates or suppliers. PRODUCT SUPPORT: Product support for the SOFTWARE is not provided by MS, its parent corporation Microsoft Corporation, or their affiliates or subsidiaries. For product support, please refer to FORD MOTOR COMPANY instructions provided in the documentation for the DEVICE. Should you have any questions concerning this EULA, or if you desire to contact FORD MOTOR COMPANY for any other reason, please refer to the address provided in the documentation for the DEVICE. No Liability for Certain Damages: EXCEPT AS PROHIBITED BY LAW, FORD MOTOR COMPANY, ANY THIRD PARTY SOFTWARE OR SERVICES SUPPLIERS, MS, MICROSOFT CORPORATION AND THEIR AFFILIATES SHALL HAVE NO LIABILITY FOR ANY INDIRECT, SPECIAL, CONSEQUENTIAL OR INCIDENTAL DAMAGES ARISING FROM OR IN CONNECTION WITH THE USE OR PERFORMANCE OF THE SOFTWARE. THIS LIMITATION SHALL APPLY EVEN IF ANY REMEDY FAILS OF ITS ESSENTIAL PURPOSE. IN NO EVENT SHALL MS, MICROSOFT CORPORATION AND/OR THEIR AFFILIATES BE LIABLE FOR ANY AMOUNT IN EXCESS OF U.S. TWO HUNDRED FIFTY DOLLARS (U.S.$250.00). • THERE ARE NO WARRANTIES OTHER THAN THOSE THAT MAY EXPRESSLY BE PROVIDED FOR YOUR NEW VEHICLE.
2014 Focus (foc) Owners Guide gf, 3rd Printing, February 2014
USA (fus)Appendices
455
Adobe Contains Adobe® [Flash® Player] or [AIR®] technology by Adobe Systems Incorporated. This [Licensee Product] contains [Adobe® Flash® Player] [Adobe® AIR®] software under license from Adobe Systems Incorporated, Copyright 娀 1995-2009 Adobe Macromedia Software LLC. All rights reserved. Adobe, Flash and AIR are trademarks of Adobe Systems Incorporated.
End user notice Microsoft® Windows® Mobile for Automotive Important Safety Information This system Ford SYNC™ contains software that is licensed to Manufacturer FORD MOTOR COMPANY by an affiliate of Microsoft Corporation pursuant to a license agreement. Any removal, reproduction, reverse engineering or other unauthorized use of the software from this system in violation of the license agreement is strictly prohibited and may subject you to legal action. Read and follow instructions Before using your Windows Automotive-based system, read and follow all instructions and safety information provided in this end user manual (“User’s Guide”). Not following precautions found in this User’s Guide can lead to an accident or other serious consequences. Keep User’s Guide in Vehicle When kept in the vehicle, the User’s Guide will be a ready reference for you and other users unfamiliar with the Windows Automotive-based system. Please make certain that before using the system for the first time, all persons have access to the User’s Guide and read its instructions and safety information carefully.
WARNING: Operating certain parts of this system while driving can distract your attention away from the road, and possibly
cause an accident or other serious consequences. Do not change system settings or enter data non-verbally (using your hands) while driving. Stop the vehicle in a safe and legal manner before attempting these operations. This is important since while setting up or changing some functions you might be required to distract your attention away from the road and remove your hands from the wheel.