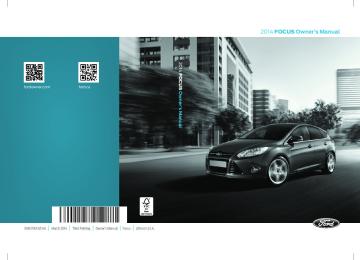- 2015 Ford Focus Owners Manuals
- Ford Focus Owners Manuals
- 2006 Ford Focus Owners Manuals
- Ford Focus Owners Manuals
- 2014 Ford Focus Owners Manuals
- Ford Focus Owners Manuals
- 2001 Ford Focus Owners Manuals
- Ford Focus Owners Manuals
- 2013 Ford Focus Owners Manuals
- Ford Focus Owners Manuals
- 2012 Ford Focus Owners Manuals
- Ford Focus Owners Manuals
- 2005 Ford Focus Owners Manuals
- Ford Focus Owners Manuals
- 2002 Ford Focus Owners Manuals
- Ford Focus Owners Manuals
- 2009 Ford Focus Owners Manuals
- Ford Focus Owners Manuals
- 2007 Ford Focus Owners Manuals
- Ford Focus Owners Manuals
- 2004 Ford Focus Owners Manuals
- Ford Focus Owners Manuals
- 2010 Ford Focus Owners Manuals
- Ford Focus Owners Manuals
- 2000 Ford Focus Owners Manuals
- Ford Focus Owners Manuals
- 2016 Ford Focus Owners Manuals
- Ford Focus Owners Manuals
- Download PDF Manual
-
“TUNE”
“<87.9–107.9>”
“<87.9-107.9> HD <#>”*
“<530–1710>”
“AM”
“AM <530–1710>”
“AM autoset”
“AM autoset preset <#>”
“AM preset <#>”
“FM”
“FM <87.9–107.9>”
“FM <87.9-107.9> HD <#>”*
*If available.
“FM autoset”
“FM autoset preset <#>”
“FM preset <#>”
“FM1”
“FM 1 preset <#>”
“FM2”
“FM 2 preset <#>”
“HD <#>”* “Preset <#>”
“Help”
2014 Focus (foc) Owners Guide gf, 3rd Printing, February 2014
USA (fus)MyFord Touch® (If Equipped)
389
HD Radio™ Information (If Available) Note: HD Radio broadcasts are not available in all markets. HD Radio technology is the digital evolution of analog AM/FM radio. Your system has a special receiver that allows it to receive digital broadcasts (where available) in addition to the analog broadcasts, it already receives. Digital broadcasts provide a better sound quality than analog broadcasts with free, crystal-clear audio and no static or distortion. For more information, and a guide to available stations and programming, please visit www.hdradio.com. When HD Radio is on and you tune to a station broadcasting HD Radio technology, you may notice the following indicators on your screen:
HD) logo either blinks when acquiring a digital station, and then stays solid when digital audio is playing, or is grey when acquiring a digital station, and then changes to orange when digital audio is playing. When this logo is available, you may also
see Title and Artist fields on-screen. Multicast indicator appears in FM mode (only) if the current station is broadcasting multiple digital broadcasts. The highlighted numbers signify available digital channels where new or different content is available. HD1 signifies the main programming status and is available in analog and digital broadcasts. Other multicast stations (HD2 through HD7) are only available digitally. TAG allows you to save a song to download later when you are on an acquired HD Radio station and the feature is on. To turn the feature on and use it: 1. Press AM or FM > Options > TAG button > On. 2. When you hear a song you like, touch TAG. 3. The system automatically saves the song’s information and transfers it to your portable music player (if supported) when you connect it to the system. The system automatically transfers the tag to your player (if already connected) and a pop-up confirms the transfer. 4. When you access iTunes with your portable music player, the tags
appear to you as a reminder. The system allows you to tag up to approximately 100 songs. For a list of devices that support tagging, see www.SYNCMyRide.com, www.SYNCMyRide.ca or www.syncmaroute.ca.
2014 Focus (foc) Owners Guide gf, 3rd Printing, February 2014
USA (fus)390
MyFord Touch® (If Equipped)
When HD Radio broadcasts are active, you can access the following functions: • Scan allows you to hear a brief sampling of all available stations. This feature still works when HD Radio reception is on, although it does not scan for HD2-HD7 channels. You may see the HD logo appear if the station has a digital broadcast. • Memory presets allow you to save an active channel as a memory preset. Touch and hold a memory preset slot until the sound returns. There is a brief mute while the radio saves the station. Sound returns when finished. When switching to an HD2 or HD3 memory preset, the sound mutes before the digital audio plays, because the system has to reacquire the digital signal. • Note: As with any saved radio station, you cannot access the saved
station if your vehicle is outside the station’s reception area.
HD Radio Reception and Station Troubleshooting
Reception area
Potential Reception Issues If you are listening to a multicast station and you are on the fringe of the reception area, the station may mute due to weak signal strength. If you are listening to HD1, the system switches back to the analog broadcast until the digital broadcast is available again. However, if you are listening to any of the possible HD2 through HD7
multicast channels, the station mutes and stays muted unless it is able to connect to the digital signal again.Station blending When the system first receives a station (aside from HD2-HD7 multicast stations), it first plays the station in the analog version. Once the receiver verifies the station is an HD Radio station, it shifts to the digital version. Depending on the station quality, you may hear a slight sound change when the station changes from analog to digital. Blending is the shift from analog to digital sound or digital back to analog sound.
In order to provide the best possible experience, use the contact form to report any station issues found while listening to a station broadcasting with HD Radio technology. Independent entities own and operate each station. These stations are responsible for making sure all audio streams and data fields are accurate.
2014 Focus (foc) Owners Guide gf, 3rd Printing, February 2014
USA (fus)MyFord Touch® (If Equipped)
391
Potential station issues
Cause
Action
This is poor time alignment by the radio broadcaster.
No action required. This is a broadcast issue.
Issue
Echo, stutter, skip or repeat in audio. Increase or decrease in audio volume. Sound fading or blending in and out.
There is an audio mute delay when selecting HD2 or HD3, multicast preset or Direct Tune.
No action required. The reception issue may clear up as you continue to drive. No action required. This is normal behavior. Wait until the audio is available.
The radio is shifting between analog and digital audio.
The digital multicast is not available until the HD Radio broadcast is decoded. Once decoded, the audio is available. The previously stored multicast preset or direct tune is not available in your current reception area. Data service issue by the radio broadcaster.
Data service issue by the radio broadcaster.
No action required. The station is not available in your current location.
Fill out the station issue form at website listed below.* Fill out the station issue form at website listed below.*
Cannot access HD2 or HD3 multicast channel when recalling a preset or from a direct tune. Text information does not match currently playing audio. There is no text information shown for currently selected frequency. HD2-HD7 stations not found when Scan is pressed. *http://www.ibiquity.com/automotive/report_radio_station_experiences HD Radio Technology manufactured under license from iBiquity Digital Corp. U.S. and foreign patents. HD Radio and the HD and HD Radio logos are proprietary trademarks of iBiquity Digital Corp. Ford Motor Company and iBiquity Digital Corp. are not responsible for the content sent using HD Radio technology. Content may be changed, added or deleted at any time at the station owner’s discretion.
Pressing Scan disables HD2-HD7 channel search.
No action required. This is normal behavior.
2014 Focus (foc) Owners Guide gf, 3rd Printing, February 2014
USA (fus)392
MyFord Touch® (If Equipped)
Sirius Satellite Radio (If Activated)
Press the lower left corner of the touchscreen, then select the SIRIUS tab.
Presets Save a channel by pressing and holding one of the memory preset areas. There is a brief mute while the radio saves the channel. Sound returns when finished. ALERT Save the current song, artist, or team as a favorite. The system alerts you when it plays again on any channel. Replay Replay audio on the current channel. You can replay approximately 45 minutes of audio as long as you have remained tuned to the current station. Changing stations erases the previous audio. While in replay mode: • Press and release the seek buttons to hear the previous or next song. • Press and hold the seek buttons to reverse or fast forward in the • Press play or pause to play or pause the audio. • Press Replay to return to live audio if you have been using the
current track.
feature to replay audio.
Scan Touch this button to hear a brief sampling of channels. Options Sound Settings allows you to adjust settings for: • Bass • Midrange • Treble • Balance and Fade • DSP (Digital Signal Processing) • Occupancy Mode • Speed Compensated Volume. Note: Your vehicle may not have all these sound settings. Set Category for Seek/Scan allows you to select a category of music you would like to search for. You can then choose to either seek or scan for the stations playing that category.
2014 Focus (foc) Owners Guide gf, 3rd Printing, February 2014
USA (fus)MyFord Touch® (If Equipped)
393
Parental Lockout allows you to lock and unlock channels, change or reset your PIN or unlock all channels. To use this feature, you need your initial PIN, which is 1234. Artist/Title/Team Alerts allows you to select Artists, Titles and Teams that you would like the system to alert you to when they are playing on other channels. Press Edit Alerts to delete or turn off alerts. You can also set all alerts to on or off. When an alert appears on the screen, you can choose to Tune to the channel, to Cancel the alert or to Disable Alerts. If you are listening to a sporting event, you can save your favorite teams so that the system can alert you when they are playing on a satellite radio channel. Note: Sirius does not support the Alert feature on all channels. Ford Motor Company shall not be responsible for Alert feature variation. Electronic Serial Number (ESN) is required when you need to activate, modify or track your satellite radio account. The ESN is on the System Information Screen (SR ESN: XXXXXXXXXXXX). To access your ESN, press the bottom left corner of the touchscreen, then SIRIUS > Options. Direct Tune Touch this button to manually enter the desired satellite channel number. Touch Enter when you are done. Browse Touch this button to view a list of all available stations. Scroll to see more categories. Touch the station you want to listen to. Touch Skip if you want to skip this channel. Touch Lock if you do not want anyone to listen to this channel. Touch Title or Artist to see song and artists on other stations. Satellite Radio Voice Commands
If you are listening to Sirius satellite radio, press the voice button on the steering wheel control. When prompted, say any of the commands in the following chart.
If you are not listening to Sirius satellite radio, press the voice button and, after the tone, say “Sirius”, then any of the commands in the following chart.
“SIRIUS”
“Sirius <0–223>” “
” “Preset <#>”
“SAT 3”
“SAT 3 preset <#>” “SAT preset <#>”
2014 Focus (foc) Owners Guide gf, 3rd Printing, February 2014
USA (fus)394
MyFord Touch® (If Equipped)
“SIRIUS”
“SAT” “SAT 1”
“SAT 1 preset <#>”
“SAT 2”
“SAT 2 preset <#>”
“Sirius off” “Sirius on”
“Sports game”*
“Tune”** “Help”
*If you have said, “Sports game”, see the following “Sports game” chart. **If you have said, “Tune”, see the following “Tune” chart.
“SPORTS GAME”
“Tune to the
game” “Tune to the
game” “Tune to the
game” “Tune to the
game” “Help”
“TUNE”
“Sirius <0–223>” “
” “Preset <#>”
“SAT” “SAT 1”
“SAT 1 preset <#>”
“SAT 2”
“SAT 2 preset <#>”
“SAT 3”
“SAT 3 preset <#>”
“Help”
Sirius Satellite Radio Information Note: Sirius reserves the unrestricted right to change, rearrange, add or delete programming including canceling, moving or adding particular channels, and its prices, at any time, with or without notice to you. Ford Motor Company shall not be responsible for any such programming changes. Note: This receiver includes the eCos real-time operating system. eCos is published under the eCos License.
2014 Focus (foc) Owners Guide gf, 3rd Printing, February 2014
USA (fus)MyFord Touch® (If Equipped)
395
Sirius satellite radio is a subscription-based satellite radio service that broadcasts a variety of music, sports, news, weather, traffic and entertainment programming. Your factory-installed Sirius satellite radio system includes hardware and
a limited subscription term that begins on the date of sale or lease of your vehicle. See your authorized dealer for availability. For more information on extended subscription terms (a service fee is required), the online media player and a list of Sirius satellite radio channels, and other features, please visit www.siriusxm.com in the United States, www.sirius.ca in Canada, or call Sirius at 1-888-539-7474.
Potential satellite radio reception issues
Antenna obstructions
Terrain
Station overload
Satellite radio signal interference
For optimal reception performance, keep the antenna clear of snow and ice build-up and keep luggage and other materials as far away from the antenna as possible. Hills, mountains, tall buildings, bridges, tunnels, freeway overpasses, parking garages, dense tree foliage and thunderstorms can interfere with your reception. When you pass a ground-based broadcast-repeating tower, a stronger signal may overtake a weaker one and the audio system may mute. Your display may show ACQUIRING . . . to indicate the interference and the audio system may mute.
Sirius troubleshooting tips
Radio display
Condition
Acquiring...
Radio requires more than two seconds to produce audio for the selected channel.
Possible action No action required. This message should disappear shortly.
2014 Focus (foc) Owners Guide gf, 3rd Printing, February 2014
USA (fus)396
MyFord Touch® (If Equipped)
Sirius troubleshooting tips
Radio display
Condition
Sat Fault/SIRIUS system failure.
There is an internal module or system failure present.
Invalid Channel.
The channel is no longer available.
Unsubscribed Channel. Your subscription does
No Signal.
Updating.
Call SIRIUS 1–888–539–7474.
None Found. Check Channel Guide.
not include this channel.
The signal is lost from the Sirius satellite or Sirius tower to your vehicle antenna. Update of channel programming in progress. Your satellite service is no longer available.
All the channels in the selected channels are either skipped or locked.
Subscription Updated. Sirius has updated the channels available for your vehicle.
Possible action If this message does not clear shortly, or with an ignition key cycle, your receiver may have a fault. See your authorized dealer for service. Tune to another channel or choose another preset. Contact Sirius at 1–888–539–7474 to subscribe to the channel, or tune to another channel. The signal is blocked. When you move into an open area, the signal should return. No action required. The process may take up to three minutes. Contact Sirius at 1-888-539-7474 to resolve subscription issues. Use the channel guide to turn off the Lock or Skip function on that station. No action required.
2014 Focus (foc) Owners Guide gf, 3rd Printing, February 2014
USA (fus)MyFord Touch® (If Equipped)
397
CD
Press the lower left corner of the touchscreen, and then select the CD tab.
You can also advance and reverse the current track or current folder, if applicable. Repeat Touch this button to repeat the currently playing track, all tracks on the disc or turn the feature off if already on. Shuffle Touch this button to play the tracks or entire albums in random order, or turn the feature off if already on. Scan Touch this button to hear a brief sampling of all available tracks. More Info Touch this button to see disc information. Options Sound Settings allows you to adjust settings for: • Bass • Midrange • Treble • Balance and Fade • DSP (Digital Signal Processing) • Occupancy Mode • Speed Compensated Volume. Note: Your vehicle may not have all these sound settings. Compression allows you to turn the compression feature on and off. Browse Touch this button to look through all available CD tracks.
2014 Focus (foc) Owners Guide gf, 3rd Printing, February 2014
USA (fus)398
MyFord Touch® (If Equipped)
CD Voice Commands
If you are listening to a CD, press the voice button on the steering wheel control. When prompted, say any of the commands in the following chart.
If you are not listening to a CD, press the voice button and, after the tone, say “CD”, then any of the commands in the following chart.
“CD”
“Pause” “Play”
“Play next track”
“Play previous track” “Play track <1–512>”
“Repeat”
“Repeat folder”*
“Repeat off” “Repeat track”
“Shuffle”
“Shuffle CD”* “Shuffle folder”*
“Shuffle off”
“Help”
*This applies to WMA or MP3 files only.
SD Card Slot and USB Port SD Card Slot Note: Your SD card slot is spring-loaded. To remove the SD card, press the card in and the system ejects it. Do not attempt to pull the card to remove it as this could cause damage. Note: The navigation system also uses this card slot. See Navigation system later in this chapter for more information.
The slot is located either in the center console or behind a small access door in the instrument panel. To access and play music from your card, press the lower left corner of the touchscreen, and then select SD Card from the list on the left side of the screen.
SD logo is a trademark of SD-3C, LLC.
2014 Focus (foc) Owners Guide gf, 3rd Printing, February 2014
USA (fus)MyFord Touch® (If Equipped)
399
USB Port
The ports are located either in the center console or behind a small access door in the instrument panel. To access and play music from your device, press the lower left corner of the touchscreen, and then select the USB tab.
This feature allows you to plug in media playing devices, memory sticks, flash drives or thumb drives, and charge devices if they support this feature. In order to playback video from your iPod or iPhone, if compatible, you must have a special combination USB/RCA composite video cable, which you can buy from Apple. When you connect the cable to your iPod or iPhone, plug the other end into both the RCA jacks and the USB port. Playing Music from Your Device Note: The system is capable of indexing up to 30,000 songs. Insert your device and select the SD Card or USB tab once the system recognizes it. You can then select from the following options: Repeat replays the currently playing song or album. Shuffle plays music on the selected album or folder in random order. Similar Music allows you to choose music similar to what is currently playing. More Info displays information such as current track, artist name, album and genre. Options allows you to view and adjust various media settings. • Sound Settings allows you to adjust settings for:
• Bass • Midrange • Treble • Balance and Fade • DSP (Digital Signal Processing) • Occupancy Mode • Speed Compensated Volume.
Note: Your vehicle may not have all these sound settings. • Media Player Settings allows you to select more settings, which is • Device Information displays software and firmware information
under Media Player. See Settings.
about the currently connected media device.
2014 Focus (foc) Owners Guide gf, 3rd Printing, February 2014
USA (fus)400
• Update Media Index indexes your device each time you connect itMyFord Touch® (If Equipped)
to make sure you have the latest voice commands available for all media on the device.
Browse allows you to view the contents of the device. It also allows you to search by categories, such as genre, artist or album. If you want to view song information such as Title, Artist, File, Folder, Album, and Genre, touch the on-screen album art. You can also touch What’s Playing to hear how the system pronounces the current band and song. This can be helpful when using voice commands to make sure the system correctly plays your request. SD Card and USB Voice Commands
If you are listening to a USB device or an SD card, press the voice button on the steering wheel control. When prompted, say any of the commands in the following chart.
If you are not listening to a USB device or an SD card, press the voice button and, after the tone, say “USB” or “SD card”, then any of the commands in the following chart.
“USB” or “SD CARD”
“Browse”*
“Next” “Pause” “Play”
“Play album
” “Play all”
“Play artist
” “Play audiobook
” “Play author
” “Play composer
” “Play folder
” “Play genre ” “Play movie ”** “Play music video
”** “Play playlist
” “Play podcast ” “Play podcast episode
” “Play similar music” “Play song
” “Play TV show
”** “Play TV show episode
”** “Play video
”** “Play video podcast
”** “Play video podcast episode
”** “Play video playlist
”** “Previous” “Repeat all” “Repeat off” “Repeat one”
“Shuffle”
“Shuffle album”
“Shuffle off” “What’s this?”
“Help”
2014 Focus (foc) Owners Guide gf, 3rd Printing, February 2014
USA (fus)MyFord Touch® (If Equipped)
401
*If you have said you would like to browse your USB or SD card, the system prompts you to specify what you would like to browse. When prompted, see the following “Browse” chart. **This command is only available in USB mode and are device-dependent.
“BROWSE”
“Album
” “All albums” “All artists”
“All audiobooks”
“All authors”
“All composers”
“All folders” “All genres” “All movies” *
“All music videos”*
“All playlists” “All podcasts”
“All songs”
“All TV shows”*
“All video playlists”*
“All video podcasts”*
“All videos”*
“Artist
” “Audiobook
” “Author
” “Composer
” “Folder
” “Genre ” “Playlist ” “Podcast ” “TV show ”* “Video
”* “Video playlist
”* “Video podcast ”* “Help”
*This command is only available in USB mode and are device-dependent.
Supported Media Players, Formats and Metadata Information SYNC is capable of hosting nearly any digital media player, including iPod®, Zune™, plays from device players, and most USB drives. Supported audio formats include MP3, WMA, WAV and AAC. It is also able to organize your indexed media from your playing device by metadata tags. Metadata tags, which are descriptive software identifiers embedded in the media files, provide information about the file. If your indexed media files contain no information embedded in these metadata tags, SYNC may classify the empty metadata tags as Unknown. In order to playback video from your iPod® or iPhone®, (if compatible), you MUST have a special combination USB/RCA composite video cable (which you can buy from Apple®). When the cable is connected to your iPod® or iPhone®, plug the other end into both the RCA jacks and the USB port.
2014 Focus (foc) Owners Guide gf, 3rd Printing, February 2014
USA (fus)402
MyFord Touch® (If Equipped)
Bluetooth Audio Your system allows you to stream audio over your vehicle’s speakers from your connected, Bluetooth-enabled cellular phone.
To access, press the lower left corner on the touchscreen, then select the BT Stereo tab.
Bluetooth Audio Voice Commands
If you are listening to a Bluetooth audio device, press the voice button on the steering wheel control. When prompted, say “Next song”, “Pause”, “Play” or “Previous song”.
If you are not listening to a Bluetooth audio device, press the voice button and, after the tone, say “Bluetooth Audio”, then “Next song”, “Pause”, “Play” or “Previous song”.
A/V Inputs
WARNING: Driving while distracted can result in loss of vehicle control, crash and injury. We strongly recommend that you use extreme caution when using any device that may take your focus off the road. Your primary responsibility is the safe operation of your vehicle. We recommend against the use of any hand-held device while driving and encourage the use of voice-operated systems when possible. Make sure you are aware of all applicable local laws that may affect the use of electronic devices while driving.
WARNING: For safety reasons, do not connect or adjust the settings on your portable music player while your vehicle is
moving.
WARNING: Store the portable music player in a secure location, such as the center console or the glove box, when your vehicle is
in motion. Hard objects may become projectiles in a crash or sudden stop, which may increase the risk of serious injury. The audio extension cable must be long enough to allow the portable music player to be safely stored while your vehicle is moving.
2014 Focus (foc) Owners Guide gf, 3rd Printing, February 2014
USA (fus)MyFord Touch® (If Equipped)
403
Your A/V inputs allow you to connect an auxiliary audio/video source (such as a gaming systems or a personal camcorder) by connecting RCA cords (not included) to these input jacks. The jacks are yellow, red and white and are located either behind a small access door on the
instrument panel or in your center console. You can also use the A/V inputs as an auxiliary input jack to play music from your portable music player over your vehicle’s speakers. Plug in your 1/8 inch (3.5 millimeter) RCA adapter into the two left A/V input jacks (red and white). Press the lower left corner of the touchscreen, and then select A/V In. To use the auxiliary input jack feature, make sure that your portable music player is designed for use with headphones and that it is fully charged. You also need an audio extension cable with stereo male 1/8th-inch (3.5 millimeter) connectors at one end and a RCA jack at the other. 1. Switch off the engine, radio and portable music player. Set the
parking brake and put the transmission in position P.
2. Attach one end of the audio extension cable to the headphone output
of your player and the other end into the adapter in one of the two left A/V input jacks (white or red) inside the center console.
3. Press the lower left corner on the touchscreen. Select either a tuned FM station or a CD (if there is a CD already loaded into the system).
4. Adjust the volume as desired. 5. Turn the portable music player on and adjust the volume to 1⁄2 the
maximum.
6. Press the lower left corner on the touchscreen. Select the A/V In tab.
(You should hear audio from your portable music player although it may be low.)
7. Adjust the sound on your portable music player until it reaches the level of the FM station or CD by switching back and forth between the controls.
In order to playback video from your iPod® or iPhone® (if compatible), you must have a special combination USB/RCA composite video cable (which you can buy from Apple®). When the cable is connected to your iPod® or iPhone®, plug the other end into both the RCA jacks and the USB port.
2014 Focus (foc) Owners Guide gf, 3rd Printing, February 2014
USA (fus)404
MyFord Touch® (If Equipped)
Troubleshooting • Do not connect the audio input jack to a line level output. The jack only works correctly with devices that have a headphone output with a volume control.
• Do not set the portable music player’s volume level higher than is
necessary to match the volume of the CD or FM radio as this causes distortion and reduces sound quality.
• If the music sounds distorted at lower listening levels, turn the
portable music player volume down. If the problem persists, replace or recharge the batteries in the portable media player. • Control the portable media player in the same manner when used with headphones, as the auxiliary input jack does not provide control (such as Play or Pause) over the attached portable media player.
PHONE
A. Phone B. Quick Dial C. Phonebook D. History E. Messaging F. Settings
2014 Focus (foc) Owners Guide gf, 3rd Printing, February 2014
USA (fus)MyFord Touch® (If Equipped)
405
Hands-free calling is one of the main features of SYNC. Once you pair your phone, you can access many options using the touchscreen or voice commands. While the system supports a variety of features, many are dependent on your cellular phone’s functionality. At a minimum, most cellular phones with Bluetooth wireless technology support the following functions: • Answering an incoming call • Ending a call • Using privacy mode • Dialing a number • Redialing • Call waiting notification • Caller ID. Other features, such as text messaging using Bluetooth and automatic phonebook download, are phone-dependent features. To check your phone’s compatibility, see your phone’s user manual and visit www.SYNCMyRide.com, www.SYNCMyRide.ca or www.syncmaroute.ca.
Pairing Your Phone for the First Time
WARNING: Driving while distracted can result in loss of vehicle control, crash and injury. We strongly recommend that you use extreme caution when using any device that may take your focus off the road. Your primary responsibility is the safe operation of your vehicle. We recommend against the use of any hand-held device while driving and encourage the use of voice-operated systems when possible. Make sure you are aware of all applicable local laws that may affect the use of electronic devices while driving.
The first thing you must do to use the phone features of SYNC is to pair your Bluetooth-enabled cellular phone with SYNC. This allows you to use your phone in a hands-free manner. Note: Put the transmission in position P. Turn on your vehicle ignition and the radio. 1. Touch Add Phone in the upper left corner of the touchscreen. Find SYNC appears on the screen and instructs you to begin the pairing process from your device.
2. Make sure that Bluetooth is set to On and that your cellular phone is
in the proper mode. See your phone’s manual if necessary. • Select SYNC, and a six-digit PIN appears on your device.
2014 Focus (foc) Owners Guide gf, 3rd Printing, February 2014
USA (fus)406
MyFord Touch® (If Equipped)
3.
If you are prompted to enter a PIN on your device, it does not support Secure Simple Pairing. To pair, enter the PIN displayed on the touchscreen. Skip the next step.
4. When prompted on your phone’s display, confirm that the PIN
provided by SYNC matches the PIN displayed on your cellular phone.
5. The display indicates when the pairing is successful. SYNC may prompt you with more phone options. For more information on your phone’s capability, see your phone’s manual and visit the website.
Pairing Subsequent Phones Note: Put the transmission in position P. Turn on your vehicle ignition and the radio. 1. Press the Phone corner of the touchscreen > Settings > BT
Devices > Add Device.
2. Make sure that Bluetooth is set to On and that your cellular phone is
3.
in the proper mode. See your phone’s manual if necessary. • Select SYNC, and a six-digit PIN appears on your device. If you are prompted to enter a PIN on your device, it does not support Secure Simple Pairing. To pair, enter the PIN displayed on the touchscreen. Skip the next step.
4. When prompted on your phone’s display, confirm that the PIN
provided by SYNC matches the PIN displayed on your cellular phone.
5. The display indicates when the pairing is successful. SYNC may prompt you with more phone options. For more information on your phone’s capability, see your phone’s user guide and visit the website.
Making Calls
Press the voice button on your steering wheel controls. When prompted, say, “Call
” or say “Dial”, then the desired number. To end the call or exit phone mode, press this phone button. 2014 Focus (foc) Owners Guide gf, 3rd Printing, February 2014
USA (fus)MyFord Touch® (If Equipped)
407
Receiving Calls During an incoming call, an audible tone sounds. Call information appears in the display if it is available.
Accept the call by pressing Accept on the touchscreen or by pressing this phone button on your steering wheel controls.
Reject the call by pressing Reject on the touchscreen or by pressing this phone button on your steering wheel controls.
Ignore the call by doing nothing. SYNC logs it as a missed call.
Phone Menu Options Press the top left corner on your touchscreen to select from the following options: Phone Touch this button to access the on-screen numerical pad to enter a number and place a call. During an active call, you can also choose to: • Mute the call • Put it on hold • Turn on privacy (returns the call to your cellular phone) • Join two calls • End the call. Quick Dial Set up favorite contacts from you phonebook or history folder. Phonebook Touch this button to access and call any contacts in your previously downloaded phone book. The system places the entries in alphabetical categories summarized at the top of the screen. To turn on contact picture settings, if your device supports this feature, press Phone > Settings > Manage Phonebook > Download photos from Phonebook > On. History After you connect your Bluetooth-enabled phone to SYNC, you can access any previously dialed, received or missed calls. You can also choose to save these to your Favorites or to Quick Dial. Note: This is a phone-dependent feature. If your phone does not support downloading call history using Bluetooth, SYNC keeps track of calls made with the SYNC system.
2014 Focus (foc) Owners Guide gf, 3rd Printing, February 2014
USA (fus)408
MyFord Touch® (If Equipped)
Messaging Send text messages using your touchscreen. See Text messaging later in this section. Settings Touch this button to access various phone settings, such turning Bluetooth on and off, managing your phonebook and more. See Phone settings later in this section.
Text Messaging Note: Downloading and sending text messages using Bluetooth are phone-dependent features. Note: Certain features in text messaging are speed-dependent and not available when your vehicle is traveling at speeds over 3 mph (5 km/h). Note: SYNC does not download read text messages from your phone. You can send and receive text messages using Bluetooth, read them aloud and translate text messaging acronyms, such as LOL. 1. Touch the top left corner of the display to access the Phone menu. 2. Select Messaging. 3. Choose from the following: • Listen (speaker icon) • Dial • Send Text • View • Delete.
Composing a Text Message Note: This is a speed-dependent feature. It is unavailable when your vehicle is traveling at speeds over 3 mph (5 km/h). Note: Downloading and sending text messages using Bluetooth are phone-dependent features. 1. Touch the top left corner of the display to access the Phone menu. 2. Touch Messaging > Send Text. 3. Enter a phone number or choose from your phone book. 4. You can select from the following options: • Send which sends the message as it is. • Edit Text allows you to customize the pre-defined message or
create a message on your own.
2014 Focus (foc) Owners Guide gf, 3rd Printing, February 2014
USA (fus)MyFord Touch® (If Equipped)
409
You can then preview the message, verify the recipient as well as update the message list.
Pre-defined text message options
I’ll call you back in a few minutes.
I just left, I’ll be there soon.
Can you give me a call?
I’m on my way.
I’m running a few minutes late.
I’m ahead of schedule, so I’ll be there early.
I’m outside.
I’ll call you when I get there.
OK Yes No
Thanks
Stuck in traffic. Call me later.
LOL
Receiving a Text Message When a new message arrives, an audible tone sounds and the screen displays a pop-up with the caller name and ID, if supported by your phone. You can press: • View to view the text message. • Listen for SYNC to read the message to you. • Dial to call the contact. • Ignore to exit the screen. Note: If you select View and your vehicle is traveling over 3 mph (5 km/h), the system offers to read the message to you instead of allowing you to view it while driving.
Phone Settings Press Phone > Settings. Bluetooth Devices Touch this tab to connect, disconnect, add or delete a device, as well as save it as a favorite.
2014 Focus (foc) Owners Guide gf, 3rd Printing, February 2014
USA (fus)410
MyFord Touch® (If Equipped)
Bluetooth Touch this tab to turn Bluetooth off or on. Do Not Disturb Touch this tab if you want all calls to go directly to your voice mail and not ring in the vehicle. When this feature is on, text message notifications do not ring inside the cabin either. 911 Assist Turn on or turn off the 911 Assist feature. See 911 Assist in the SYNC Services and Applications section. Phone Ringer Select the ring tone you want to hear when you receive a call. Choose from possible system ring tones, your currently paired phone’s ring tone, a beep, text-to-speech or a silent notification. Text Message Notification Select a text message notification, if supported by your phone. Choose from possible system alert tones, text-to-speech or silent. Internet Data Connection If your phone is compatible, use this screen to adjust your internet data connection. Select to make your connection profile with the personal area network or to turn off your connection. You can also choose to adjust your settings or have the system always connect, never connect when roaming or query on connect. Press ? for more information. Manage Phonebook Touch this button to access features such as automatic phonebook download, re-download your phonebook, add contacts from your phone as well as delete or upload your phonebook. Roaming Warning Touch this button to have the system alert you when your phone is in roaming mode.
2014 Focus (foc) Owners Guide gf, 3rd Printing, February 2014
USA (fus)MyFord Touch® (If Equipped)
411
Phone Voice Commands
Press the voice button on the steering wheel control. After the tone, say any of the following commands:
“PHONE”
“Call”
“Call
” “Call
at home” “Call at work” “Call on cell” “Call on other” “Call voicemail”
“Dial”
“Do not disturb off” “Do not disturb on”
“Forward text messages”
“Go to hands free”*
“Hold call off”*
“Hold on”*
“Join calls”*
“Listen to text message <#>”
“Listen to text messages”
“Messages”** “Mute call”* “Pair phone” “Privacy on”*
“Read text message”
“Reply to text messages”
“Turn ringer off” “Turn ringer on” “Unmute call”*
“Help”
*This command is only available during an active call. **If you have said “Messages”, see the following “Messages” chart.
“MESSAGES”
“Call”
“Forward text messages”
“Listen to text message <#>”
“Listen to text messages” “Reply to text messages”
“Help”
2014 Focus (foc) Owners Guide gf, 3rd Printing, February 2014
USA (fus)412
MyFord Touch® (If Equipped)
INFORMATION
If your vehicle is equipped with Navigation, touch the i (Information) button to access these features. If your vehicle is not equipped with Navigation, touch the corner of the
touchscreen with the green tab.
Under the Information menu, you can access features, such as: A. SYNC Services B. Sirius Travel Link C. Alerts D. Calendar E. SYNC Applications.
SYNC Services (If Equipped, United States Only) Note: SYNC Services requires activation before use. Visit www.SYNCMyRide.com to register and check your eligibility for complimentary services. Standard phone and message rates may apply. Subscription may be required. You must also have the active SYNC Services Bluetooth-enabled cellular phone paired and connected to the system in order to connect to, and use, SYNC Services. (See Phone earlier in this chapter for pairing instructions.) Note: This feature does not function properly if you have enabled caller ID blocking on your mobile phone. Make sure your mobile phone is not blocking caller ID before using SYNC Services.
2014 Focus (foc) Owners Guide gf, 3rd Printing, February 2014
USA (fus)MyFord Touch® (If Equipped)
413
Note: The driver is ultimately responsible for the safe operation of the vehicle, and therefore, must evaluate whether it is safe to follow the suggested directions. Any navigation features are provided only as an aid. Make your driving decisions based on your observations of local conditions and existing traffic regulations. Do not follow the route suggestions if doing so would result in an unsafe or illegal maneuver, if you would be placed in an unsafe situation, or if you would be directed into an area that you consider unsafe. Maps used by this system may be inaccurate because of errors, changes in roads, traffic conditions or driving conditions. Note: When you connect, the service uses GPS technology and advanced vehicle sensors to collect your vehicle’s current location, travel direction and speed to help provide you with the directions, traffic reports, or business searches you request. Further, to provide the services you request, for continuous improvement, the service may collect and record call details and voice communications. For more information, see SYNC Services Terms and Conditions at www.SYNCMyRide.com. If you do not want Ford or its service providers to collect your vehicle travel information or other information identified in the Terms and Conditions, do not subscribe or use the service. SYNC Services uses advanced vehicle sensors, integrated GPS technology and comprehensive map and traffic data, to give you personalized traffic reports, precise turn-by-turn directions, business search, news, sports, weather and more. For a complete list of services, or to learn more, please visit www.SYNCMyRide.com. Connecting to SYNC Services Using Voice Commands
Press the voice button on the steering wheel controls.
1. When prompted, say “Services”. This initiates an outgoing call to
SYNC Services using your paired and connected Bluetooth-enabled cellular phone.
2. Once you connect to the service, follow the voice prompts to request
the desired service, such as “Traffic” or “Directions”. You can also say, “What are my choices?” to receive a list of available services from which to choose.
3. Say, “Services” to return to the Services main menu or for help, say,
“Help”.
2014 Focus (foc) Owners Guide gf, 3rd Printing, February 2014
USA (fus)414
MyFord Touch® (If Equipped)
Connecting to SYNC Services Using the Touchscreen
If your vehicle is equipped with Navigation, touch the i (Information) button to access these features. If your vehicle is not equipped with Navigation, touch the corner of the
touchscreen with the green tab. Press Services. 1. Select Connect to Services to initiate an outgoing call to SYNC
Services using your paired and connected Bluetooth-enabled cellular phone.
2. Once you connect to the service, follow the voice prompts to request
the desired service, such as “Traffic” or “Directions”. You can also say, “What are my choices?” to receive a list of available services from which to choose.
3. Say, “Services” to return to the Services main menu or for help, say,
“Help”.
Receiving Turn-by-Turn Directions 1. When connected to SYNC Services, say “Directions” or “Business Search”. To find the closest business or type of business to your current location, just say “Business Search” and then “Search Near Me”. If you need further assistance in finding a location, you can say “Operator” at any time within a Directions or Business search to speak with a live operator. The system may prompt you to speak with an operator when it has difficulty matching your voice request. The live operator can assist you by searching for businesses by name or by category, residential addresses by street address or by name or specific street intersections. Operator Assist is a feature of your SYNC Services subscription. For more information on Operator Assist, visit www.SYNCMyRide.com/support.
2. Follow the voice prompts to select your Destination. After the route
download is finished, the phone call automatically ends.
If your vehicle is not equipped with Navigation: • Turn-by-turn directions appear in the information display, in the status bar of your touchscreen system and on the SYNC Services screen. You also receive driving instructions from audible prompts. • When on an active route, you can select Route Summary or Route Status using the touchscreen controls or voice commands to view the Route Summary Turn List or the Route Status ETA. You can also turn voice guidance on or off, cancel the route or update the route.
2014 Focus (foc) Owners Guide gf, 3rd Printing, February 2014
USA (fus)MyFord Touch® (If Equipped)
415
If you miss a turn, SYNC automatically asks if you want the route updated. Just say, “Yes” when prompted and the system delivers a new route to your vehicle. If your vehicle is equipped with Navigation, SYNC Services downloads your requested destination to the navigation system. The navigation system then calculates the route and provides driving instructions. See the Navigation system section for more information. Disconnecting from SYNC Services 1. Press and hold the hang-up phone button on the steering wheel. 2. Say “Good-bye” from the SYNC Services main menu.
SYNC Services quick tips
Personalizing
Push to interrupt
Portable
You can personalize your Services feature to provide quicker access to your most used or favorite information. You can save address points, such as work or home. You can also save favorite information like sports teams, such as Detroit Lions, or a news category. You can learn more about personalization by logging onto www.SYNCMyRide.com. Press the voice button at any time (while connected to SYNC Services) to interrupt a voice prompt or an audio clip (such as a sports report) and say your voice command. Your subscription is associated with your Bluetooth-enabled cellular phone number, not your VIN (Vehicle Identification Number). You can pair and connect your phone to any vehicle equipped with SYNC Services and continue enjoying your personalized services.
2014 Focus (foc) Owners Guide gf, 3rd Printing, February 2014
USA (fus)416
MyFord Touch® (If Equipped)
SYNC Services Voice Commands
When a route has been downloaded (non-navigation systems), press the voice button on the steering wheel control. When prompted, say any of the following commands:
“SERVICES” “Cancel route”
“Navigation voice off” “Navigation voice on”
“Next turn”
“Route status”
“Route summary”
“Services”
“Update route”
“Help”
Sirius Travel Link (If Equipped and If Activated)
WARNING: Driving while distracted can result in loss of vehicle control, crash and injury. We strongly recommend that you use extreme caution when using any device that may take your focus off the road. Your primary responsibility is the safe operation of your vehicle. We recommend against the use of any hand-held device while driving and encourage the use of voice-operated systems when possible. Make sure you are aware of all applicable local laws that may affect the use of electronic devices while driving.
Note: In order to use Sirius Travel Link, your vehicle must be equipped with navigation and your navigation SD card must be in the SD card slot. Note: A paid subscription is required to access and use these features. Go to www.siriusxm.com/travellink for more information. Note: Visit www.siriusxm.com/traffic# and click on Coverage map and details for a complete listing of all traffic areas covered by Sirius Travel Link. Note: Neither Sirius nor Ford is responsible for any errors or inaccuracies in the Sirius Travel Link services or its use in vehicles. When you subscribe to Sirius Travel Link, it can help you locate the best gas prices, find movie listings, get current traffic alerts, view the current weather map, get accurate ski conditions and see scores to current sports games.
2014 Focus (foc) Owners Guide gf, 3rd Printing, February 2014
USA (fus)MyFord Touch® (If Equipped)
417
If your vehicle is equipped with Navigation, touch the i (Information) button to access these features. If your vehicle is not equipped with Navigation, touch the corner of the
touchscreen with the green tab. Traffic On Route and Traffic Nearby Touch these buttons to identify traffic incidents on your route, nearby your vehicle’s current location or near any of your favorite places, if programmed. Fuel Prices Touch this button to view fuel prices at stations close to your vehicle’s location or on an active navigation route. Movie Listings Touch this button to view nearby movie theaters and their show times, if available. Weather Touch this button to view the nearby weather, current weather, or the five day forecast for the chosen area. Select Map to see the weather map, which can show storms, radar information, charts and winds. Select Area to select from a listing of weather locations. Sports Info Touch this button to view scores and schedules from a variety of sports. You can also save up to 10 favorite teams for easier access. The score automatically refreshes when a game is in progress. Ski Conditions Touch this button to view ski conditions for a specific area. Sirius Travel Link Voice Commands Note: In order to use Sirius Travel Link, your vehicle must be equipped with navigation and your navigation SD card must be in the SD card slot. Press the voice button on the steering wheel controls and, when prompted, say any of the following:
Travel Link voice commands
“5–day weather forecast”
“Fuel prices”
“Sports scores”*
“Traffic”
2014 Focus (foc) Owners Guide gf, 3rd Printing, February 2014
USA (fus)418
MyFord Touch® (If Equipped)
Travel Link voice commands
“Movie listings”
“Sports headlines”* “Sports schedule”*
“Travel Link”**
“Weather”
“Weather map”
*If you have said, “Sports headlines”, “Sports schedule” or “Sports scores”, you may say any of the commands in the “Sports headlines, Sports schedules and Sports scores” commands chart: **If you have said, “Travel Link”, you may say any of the commands in the “Travel Link” chart:
Sports headlines, sports schedules and sports scores voice
commands
“Baseball”
“College basketball” “College football”
“Golf” “MLS”
“Motor sports”
“My teams”
“NBA” “NFL” “NHL” “WNBA”
“5–day weather
forecast”
“Baseball headlines” “Baseball schedule” “Baseball scores” “College basketball
headlines”
“TRAVEL LINK”
“Golf schedule”
“MLS headlines” “MLS schedule” “MLS scores” “Motor sports”
“NBA scores”
“NFL headlines” “NFL schedule” “NFL scores”
“NHL headlines”
“College basketball
“Motor sports order”
“NHL schedule”
schedule”
“College basketball
scores”
“College football
headlines”
“Motor sports
schedule”
“Movie listings”
“NHL scores”
“Traffic”
“College football
“My team headlines”
“Weather”
schedule”
2014 Focus (foc) Owners Guide gf, 3rd Printing, February 2014
USA (fus)MyFord Touch® (If Equipped)
419
“College football
scores”
“Fuel prices”
“Golf headlines” “Golf leaderboard”
Alerts
“TRAVEL LINK” “My teams schedule”
“Weather map”
“My teams scores” “NBA headlines” “NBA schedule”
“WNBA headlines” “WNBA schedule” “WNBA scores”
If your vehicle is equipped with Navigation, touch the i (Information) button to access these features. If your vehicle is not equipped with Navigation, touch the corner of the
touchscreen with the green tab. Press Alerts, and then choose from any of the following services: • View the message. • Delete the message. • Delete All messages. This screen displays any system messages (such as an SD card fault). Note: The system alerts you to any messages by turning the information icon yellow. After you read or delete the messages, the icon returns to white.
Calendar
If your vehicle is equipped with Navigation, touch the i (Information) button to access these features. If your vehicle is not equipped with Navigation, touch the corner of the
touchscreen with the green tab. Press Calendar. You can view the current calendar by day, week or month.
2014 Focus (foc) Owners Guide gf, 3rd Printing, February 2014
USA (fus)420
MyFord Touch® (If Equipped)
911 Assist® (If Equipped)
WARNING: Unless the 911 Assist setting is set on before a crash, the system will not dial for help, which could delay
response time, potentially increasing the risk of serious injury or death after a crash.
WARNING: Do not wait for 911 Assist to make an emergency call if you can do it yourself. Dial emergency services
immediately to avoid delayed response time, which could increase the risk of serious injury or death after a crash. If you do not hear 911
Assist within five seconds of the crash, the system or phone may be damaged or non-functional.WARNING: Always place your phone in a secure location in your vehicle so it does not become a projectile or damaged in a crash.
Failure to do so may cause serious injury to someone or damage the phone, which could prevent 911 Assist from working properly.
Note: The SYNC 911 Assist feature must be set on prior to the incident. Note: Before setting this feature on, make sure that you read the 911
Assist privacy notice later in this section for important information. Note: If any user turns 911 Assist on or off, that setting applies for all paired phones. If 911 Assist is turned off, either a voice message plays or a display message (or icon) comes on (or both) when your vehicle is started after a previously paired phone connects. Note: Every phone operates differently. While SYNC 911 Assist works with most cellular phones, some may have trouble using this feature. If a crash deploys an airbag (excludes knee airbags and rear inflatable safety belts [if equipped]) or activates the fuel pump shut-off, your SYNC-equipped vehicle may be able to contact emergency services by dialing 911 through a paired and connected Bluetooth-enabled phone. You can learn more about the 911 Assist feature, visit www.SYNCMyRide.com, www.SYNCMyRide.ca or www.syncmaroute.ca. • For information on airbag deployment, see the Supplementary • For information on the fuel pump shut-off, see the RoadsideRestraints System chapter.
Emergencies chapter.
2014 Focus (foc) Owners Guide gf, 3rd Printing, February 2014
USA (fus)MyFord Touch® (If Equipped)
421
Setting 911 Assist On
If your vehicle is equipped with Navigation, touch the i (Information) button to access these features. If your vehicle is not equipped with Navigation, touch the corner of the
touchscreen with the green tab. Press Apps > 911 Assist, > On. You can also access 911 Assist by:
• Pressing the Settings icon > Settings > Phone > 911
• Pressing the Settings icon > Help > 911 Assist.Assist, or
incident and throughout feature activation and use.
To Make Sure that 911 Assist Works Properly • SYNC must be powered and working properly at the time of the • The 911 Assist feature must be set on before the incident. • You must pair and connect a Bluetooth-enabled and compatible phone • A connected Bluetooth-enabled phone must have the ability to make • A connected Bluetooth-enabled phone must have adequate network • The vehicle must have battery power and be located in the United
and maintain an outgoing call at the time of the incident.
coverage, battery power and signal strength.
to SYNC.
States, Canada or in a territory in which 911 is the emergency number.
In the Event of a Crash Not all crashes deploy an airbag or activate the fuel pump shut-off (which would trigger 911 Assist); however, SYNC tries to contact emergency services if 911 Assist triggers. If a connected phone sustains damage or loses connection to SYNC, SYNC searches for, and tries to connect to, any available previously paired phone and tries to make the call to 911. Before making the call: • SYNC provides a short window of time (about 10 seconds) to cancel • SYNC says the following, or a similar message: “SYNC will attempt to call 911, to cancel the call, press Cancel on your screen or press and hold the phone button on your steering wheel.”
the call. If you fail to cancel the call, SYNC attempts to dial 911.
If you do not cancel the call, and SYNC makes a successful call, a pre-recorded message plays for the 911 operator, and then the occupant(s) in your vehicle is able to talk with the operator. Be prepared to provide your name, phone number and location immediately, because not all 911 systems are capable of receiving this information electronically.
2014 Focus (foc) Owners Guide gf, 3rd Printing, February 2014
USA (fus)422
MyFord Touch® (If Equipped)
911 Assist May Not Work If • Your cellular phone or 911 Assist hardware sustains damage in a • The vehicle’s battery or SYNC system has no power. • The phone(s) thrown from your vehicle are the ones paired and
crash.
connected to the system. 911 Assist Privacy Notice When you turn on 911 Assist, it may disclose to emergency services that your vehicle has been in a crash involving the deployment of an airbag or activation of the fuel pump shut-off. Certain versions or updates to 911
Assist may also be capable of electronically or verbally disclosing to 911
operators your vehicle location or other details about your vehicle or crash to assist 911 operators to provide the most appropriate emergency services. If you do not want to disclose this information, do not turn the feature on.Vehicle Health Report (If Equipped, United States Only)
WARNING: Always follow scheduled maintenance instructions, regularly inspect your vehicle, and seek repair for any damage or
problem you suspect. Vehicle Health Report supplements, but cannot replace, normal maintenance and vehicle inspection. Vehicle Health Report only monitors certain systems electronically monitored by your vehicle and will not monitor or report the status of any other system, (such as brake lining wear). Failure to perform scheduled maintenance and regularly inspect your vehicle may result in vehicle damage and serious injury.
Note: Your Vehicle Health Report feature requires activation prior to use. Visit www.SYNCMyRide.com to register. There is no fee or subscription associated with Vehicle Health Report, but you must register to use this feature. Note: This feature may not function properly if you have enabled caller ID blocking on your mobile phone. Before running a report, review the Vehicle Health Report Privacy Notice. Note: In order to allow a break-in period for your vehicle, you may not be able to create a Vehicle Health Report until your vehicle odometer has reached 200 miles.
2014 Focus (foc) Owners Guide gf, 3rd Printing, February 2014
USA (fus)MyFord Touch® (If Equipped)
423
Note: Cellular phone and SMS charges may apply when making a report. Register for Vehicle Health Report and set your report preferences at www.SYNCMyRide.com. After registering, you can request a Vehicle Health Report (inside your vehicle). Return to your account at www.SYNCMyRide.com to view your report. You can also choose for SYNC to remind you automatically to run reports at specific mileage intervals. Cellular phone airtime usage may apply when reporting. The system allows you to check your vehicle’s overall health in the form of a diagnostic report card. The Vehicle Health Report contains valuable information, such as: • Vehicle Diagnostic Information • Scheduled maintenance • Open Recalls and Field Service Actions • Items noted during vehicle inspections by your authorized dealer that
still need servicing.
Making a Report
If your vehicle is equipped with Navigation, touch the i (Information) button to access these features. If your vehicle is not equipped with Navigation, touch the corner of the
touchscreen with the green tab. If you want to run a report by using the touchscreen, touch Apps > Vehicle Health Report.
To run a report by voice command, press the voice button on the steering wheel and, when prompted, say “Vehicle health report”.
Vehicle Health Report Privacy Notice When you create a Vehicle Health Report, Ford Motor Company may collect your cellular phone number (to process your report request) and diagnostic information about your vehicle. Certain versions or updates to Vehicle Health Report may also collect more vehicle information. Ford may use your vehicle information it collects for any purpose. If you do not want to disclose your cellular phone number or vehicle information, do not run the feature or set up your Vehicle Health Report profile at www.SYNCMyRide.com. See www.SYNCMyRide.com (Vehicle Health Report Terms and Conditions, and Privacy Statement) for more information.
2014 Focus (foc) Owners Guide gf, 3rd Printing, February 2014
USA (fus)424
MyFord Touch® (If Equipped)
SETTINGS
A. Clock B. Display C. Sound D. Vehicle E. Settings F. Help
Under this menu, you can set your clock, access and adjust the display, sound and vehicle settings as well as access settings for specific modes or the help feature.
Clock Note: You cannot manually set the date. Your vehicle’s GPS does this for you. Note: If the battery has been disconnected, your vehicle needs to acquire a GPS signal to update the clock. Once your vehicle acquires the signal, it may take a few minutes for the update to display the correct time. 1. Press the Settings icon > Clock. 2. Press + and − to adjust the time. From this screen, you can also make other adjustments, such as 12– or 24–hour mode, activate GPS time synchronization and have the system automatically update for new time zones.
2014 Focus (foc) Owners Guide gf, 3rd Printing, February 2014
USA (fus)MyFord Touch® (If Equipped)
425
You can also turn the outside air temperature display on and off. It appears at the top center of the touchscreen, next to the time and date. The system automatically saves any updates you make to the settings.
Display You can adjust the touchscreen display through the touchscreen or by pressing the voice button on your steering wheel controls and when prompted, say, “Display settings”.
Press the Settings icon > Display, to access and make adjustments using the touchscreen.
dimmer.
feature. When set to Off, screen brightness does not change.
• Brightness allows you to make the screen display brighter or • Auto DIM, when set to On, lets you use the Auto Dim Manual Offset • Mode allows you to set the screen to a certain brightness or have the system automatically change based on the outside light level, or turn the display off. • If you select AUTO or NIGHT, you have the options of turning the display’s Auto Dim feature on or off and changing the Auto Dim Manual Offset feature. • Auto Dim Manual Offset allows you to adjust screen dimming as
the outside lighting conditions change from day to night. This feature also allows you to adjust screen brightness using the instrument panel dimming control.
Edit Wallpaper • You can have your touchscreen display the default photo or upload
your own.
Uploading Photos for Your Home Screen Wallpaper Note: You cannot load photos directly from your camera. You must access the photos either from your USB mass storage device or from an SD card. Note: Photographs with extremely large dimensions (such as 2048 x 1536) may not be compatible and appear as a blank (black) image on the display. Your system allows you to upload and view up to 32 photos. To access, press the Settings icon > Display > Edit Wallpaper, and then follow the system prompts to upload your photographs. Only the photograph(s), which meets the following conditions, display: • Compatible file formats are as follows: .jpg, .gif, .png, .bmp. • Each file must be 1.5 MB or less. • Recommended dimensions: 800 x 384.
2014 Focus (foc) Owners Guide gf, 3rd Printing, February 2014
USA (fus)426
Sound
MyFord Touch® (If Equipped)
Press the Settings icon > Sound, then select from the following:
Sound Settings
DSP* Occupancy Mode* Speed Compensated Volume
Bass Midrange Treble Set Balance and Fade *If equipped.
Vehicle
Press the Settings icon > Vehicle, then select from the following:
• Vehicle Health Report • Rear View Camera • Enable Valet Mode. Vehicle Health Report Turn Automatic Reminders on and off and set the mileage interval at which you would like to receive the reports. Press the ? for more information on these selections. When done making your selections, press Run Vehicle Health Report Now if you want your report. Rear View Camera This menu allows you to access settings for your rear view camera. Press the Settings icon > Vehicle > Rear View Camera, then select from the following settings: • Rear Camera Delay • Visual Park Aid Alert • Guidelines.
2014 Focus (foc) Owners Guide gf, 3rd Printing, February 2014
USA (fus)MyFord Touch® (If Equipped)
427
Enable Valet Mode Valet mode allows you to lock the system. No information is accessible until the system is unlocked with the correct PIN. You can create your own four-digit PIN to lock and unlock the system. 1. Press the Settings icon > Vehicle > Enable Valet Mode. 2. When prompted, enter a four-digit PIN. After you press Continue, the system locks until you enter the PIN again. Note: If the system locks, and you need to reset the PIN, enter 3681 and the system unlocks.
Settings Access and adjust system settings, voice features, as well as phone, navigation and wireless settings. System
Press the Settings icon > Settings > System, then select from the following:
Language
Distance Temperature
System Prompt Volume Touch Screen Button Beep Touch Panel Button Beep
Keyboard Layout
Install Applications
Master Reset
System
Select to have the touchscreen display in English, Spanish or French. Select to display units in kilometers or miles. Select to display units in Celsius or Fahrenheit. Adjust the volume of voice prompts from the system. Select to have the system beep to confirm choices made through the touchscreen. Select to have the system beep to confirm button choices made through the climate or audio system. Have the touchscreen keyboard display in QWERTY or ABC format. Install any downloaded applications or view the current software licenses. Select to restore factory defaults. This erases all personal settings and personal data.
2014 Focus (foc) Owners Guide gf, 3rd Printing, February 2014
USA (fus)428
MyFord Touch® (If Equipped)
Voice Control
Press the Settings icon > Settings > Voice Control, then select from the following:
Interaction Mode
Confirmation Prompts
Media Candidate Lists
Phone Candidate Lists
Voice control
Standard interaction mode provides more detailed interaction and guidance. Advanced mode has less audible interaction and more tone prompts. Have the system ask you short questions if it has not clearly heard or understood your request. Note: Even with confirmation prompts turned off, the system may occasionally ask you to confirm settings. Candidate lists are possible results from your voice commands. The system simply makes a best guess at your request with these turned off. Candidate lists are possible results from your voice commands. The system simply makes a best guess at your request with these turned off.
Voice Control Volume This allows you to adjust the system’s voice
volume level.
2014 Focus (foc) Owners Guide gf, 3rd Printing, February 2014
USA (fus)MyFord Touch® (If Equipped)
429
Media Player
Press the Settings icon > Settings > Media Player, then select from the following:
Autoplay
Bluetooth Devices
Gracenote Database Info Gracenote Management
Cover Art Priority
Media player
When this feature is on, the system automatically switches to the media source upon initial connection. This allows you to listen to music during the indexing process. When this feature is off, the system does not automatically switch to the inserted media source. Select to connect, disconnect, add or delete a device. You can also set a device as your favorite so that the system automatically attempts to connect to that device at every ignition cycle. This allows you to view the version level of the Gracenote Database. With this feature on, the Gracenote Database supplies metadata information for your music files. This overrides information from your device. This feature defaults to off. With this feature on, the Gracenote Database supplied cover art for your music files. This overrides any art from your device. This feature defaults to Media Player.
2014 Focus (foc) Owners Guide gf, 3rd Printing, February 2014
USA (fus)430
MyFord Touch® (If Equipped)
Navigation
Press the Settings icon > Settings > Navigation, then select from the following:
Map Preferences
Route Preferences
Navigation Preferences
Navigation
Turn breadcrumbs on and off. Have the system display your turn list top to bottom or bottom to top. Turn the Parking POI notification on and off. Preferred Route allows you to choose to have the system display the Shortest, Fastest or most Ecological route first. If you set Always Use Preferred Route to Yes, the system uses the selected route type to calculate only one route to the desired destination. Always Use Preferred Route bypasses route selection in destination programming. The system only calculates one route based on the preferred route setting. Eco Time Penalty allows you to select a low, medium or high cost for the calculated Eco Route. The higher the setting, the longer the time allotment is for the route. Have the system avoid freeways. Have the system avoid tollroads. Have the system avoid ferries or car trains. Have the system use high-occupancy vehicle lanes. Have the system use guidance prompts. Have the system automatically fill-in State/Province information.
2014 Focus (foc) Owners Guide gf, 3rd Printing, February 2014
USA (fus)MyFord Touch® (If Equipped)
431