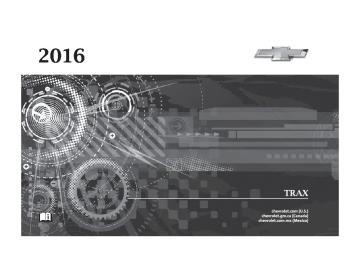- Download PDF Manual
-
can be selected, or the feature can be turned off. 1. Press D.
2. Select Settings. 3. Select Radio Settings. 4. Select Auto Volume. 5. Select the setting by
pressing S or T.
6. Press the 4 screen button to
go back to the System Configuration menu.
Auto Store (AS) This feature automatically stores the stations with the strongest reception. To store or update the stations, press and hold the AS screen button. To listen to an auto stored station: 1. Select AM or FM. 2. Press the AS screen button. 3. Press S or T repeatedly to select the desired AS page.
4. Press the desired preset
station screen button.
Audio Settings The audio settings can be set for each radio band and each audio player source. Tone Settings : Press menu, then tone settings from the AM or FM menu. . EQ (Equalizer): Press S or T to
select a sound style or turn off the sound style. When in tone settings, Manual and Talk may be the only settings available depending on the sound system. . Bass, Mid (Midrange), or Treble:
Press − or + to change the desired sound style from −12
to +12.. Fader or Balance: Adjust the
front/rear or left/right speakers by dragging the dot in the vehicle image on the screen.
. Reset: Restore the settings back
to default settings.
Press OK to exit Tone Settings.
Chevrolet TRAX Owner Manual 9159371) - 2016 - crc - 5/21/15
(GMNA-Localizing-U.S./Canada/Mexico-
Radio
AM-FM Radio
Playing the Radio without Touchscreen
Audio Source Menu O /VOL (Power/Volume): Press to turn the system on and off. Turn to increase or decrease the volume. MENU/TUNE : Turn to change the radio station. RADIO/BAND : Press to select AM and FM. INFO : Press to display additional information that may be available for the current song. FAV 123 : Press to open the favorites list and select a favorite page. Preset Buttons 1–6 : Press to select preset stations.
Radio Broadcast Data System (RBDS) RBDS is a service by FM stations that makes it easier to find radio stations with fault-free reception. RBDS stations are indicated by the program name instead of the broadcasting frequency. View RBDS Broadcast Information
Press the INFO button to view the RBDS broadcasting information that is being received. Selecting a Band Press the RADIO/BAND button to choose AM or FM. The last station that was playing starts playing again.
Infotainment System
139
Selecting an Auxiliary Device
Press the AUX button to select a connected auxiliary device. Selecting a Station
Seek Tuning If the radio station is not known: Press © SEEK or SEEK ¨ to automatically search for available radio stations. Press and hold © SEEK or SEEK ¨ to change the radio stations as desired, then release to stop at the current station. Press and hold to fast forward or reverse through the currently playing song on an external audio device.
Chevrolet TRAX Owner Manual 9159371) - 2016 - crc - 5/21/15
(GMNA-Localizing-U.S./Canada/Mexico-
140
Infotainment System
Favorites List
Stations List
There are two ways to select a station from the Favorites List: . Continue pressing the FAV 123
button to select the desired favorite preset page.
. From AM or FM, turn the MENU/
TUNE knob to select the Favorites List, then press to select. The Favorites List information will be displayed. Turn the MENU/TUNE knob to move to the desired station from the Favorites List, then press to receive the station.
1. From AM or FM, turn the
MENU/TUNE knob to select the Stations List, then press to select.
2. Turn the MENU/TUNE knob to
move to the desired station from the Stations List, then press to receive the station.
Category List
content. The system stores the RDS stations sorted by program type in the FM category list. To search for a programming type determined by station: 1. From FM, turn the MENU/
TUNE knob to select FM Category List, then press the MENU/TUNE knob.
2. Turn the MENU/TUNE knob to
move to the desired station, then press the MENU/TUNE knob to receive the selected broadcasting channel.
Update Stations List
Most stations that broadcast an RDS program type code specify the type of programming transmitted. Some stations change the program type code depending on the
From AM or FM, turn the MENU/ TUNE knob to select the Update AM or FM Stations List, then press the MENU/TUNE knob.
Chevrolet TRAX Owner Manual 9159371) - 2016 - crc - 5/21/15
(GMNA-Localizing-U.S./Canada/Mexico-
During the AM or FM broadcasting list update, press the MENU/TUNE knob or / BACK button to stop the updates. Storing a Station as a Favorite Stations from all bands can be stored in any order in the favorite pages. Up to six stations can be stored in each favorite page.
Storing Stations Press the FAV 123 button to select the desired page of saved favorites. To store the station to a position in the list, press the corresponding preset button 1−6 until a beep is heard. Playing the Radio with Touchscreen
Audio Source Menu z VOL y (Volume): Press to increase or decrease the volume. O (Power) : Press and hold to turn the system on and off.
D (Home Page) : Press to enter the Home Page. RDS (Radio Data System) If equipped, the RDS feature is available for use only on FM stations that broadcast RDS information. This feature only works when the information from the radio station is available. In rare cases, a radio station could broadcast incorrect information that causes the radio features to work improperly. If this happens, contact the radio station. While the radio is tuned to an FM-RDS station, the station name or call letters display. Selecting a Band Press D, audio, then Source R to choose AM, FM, or SiriusXM®, if equipped. The last station that was playing starts playing again.
Infotainment System
141
Selecting an Auxiliary Device
Connect the auxiliary device to the AUX input terminal. Play will begin when the system has finished reading the information on the device. If the storage device is already connected, press D, audio, Source R, then select AUX from the drop-down menu. Selecting a Station
Seek Tuning If the radio station is not known: Press g SEEK l to automatically search for available radio stations.
Chevrolet TRAX Owner Manual 9159371) - 2016 - crc - 5/21/15
(GMNA-Localizing-U.S./Canada/Mexico-
142
Infotainment System
Hold and drag to the left or right of the radio station to automatically search for available radio stations.
Manual Tuning Continue pressing q TUNE r to manually change the radio station.
Favorite List
. From the AM or FM menu, press
favorite list on the screen.
. Press Q or R to scroll through the list. Press on the station to select it.
Station List
Update Station List
. From the AM or FM menu, press
AM or FM station list on the screen.
. Press Q or R to scroll through the list. Press on the station to select it.
Category List . From the FM menu, press FM
category list on the screen.
. Press Q or R to scroll through the list. Press on the station to select it.
. From the AM or FM menu, press update AM or FM station list on the screen. The broadcasting list updating will begin.
. During the AM or FM
broadcasting list update, press Cancel to stop the updates.
Storing a Station as a Favorite Stations from all bands can be stored in any order in the favorite pages. Up to five stations can be stored in each of the seven favorites pages.
Chevrolet TRAX Owner Manual 9159371) - 2016 - crc - 5/21/15
(GMNA-Localizing-U.S./Canada/Mexico-
Storing Stations To store the station to a position in the list, press the corresponding button 1−5 until a beep is heard. 1. Select the desired station. 2. Press S or T to select the
desired page of saved favorites.
3. Hold down any of the preset
buttons to save the current radio station to that button of the selected favorites page.
To change a preset button, tune to the new desired radio station and hold the button.
Satellite Radio Vehicles with a SiriusXM® Satellite Radio tuner and a valid SiriusXM Satellite subscription can receive SiriusXM programming. SiriusXM Satellite Radio Service SiriusXM is a satellite radio service based in the 48 contiguous United States and 10 Canadian provinces. SiriusXM Satellite Radio has a wide variety of programming and commercial-free music, coast to coast, and in digital-quality sound. A service fee is required to receive the SiriusXM service. For more information, contact SiriusXM at www.siriusxm.com or 1-866-635-2349 (U.S.), and www.xmradio.ca or 1-877-209-0079
(Canada). Listening to SiriusXM Radio 1. Press D. 2. Press e audio. 3. Press Source R.Infotainment System
143
4. From the drop-down menu,
press XM and the most recent listened to SiriusXM channel will display.
Press 4 to return to the HOME menu. Selecting a Category Continue pressing q Category r and the previous or next category will be selected. Selecting a Channel Press q Channel r and the previous or next channel will be selected within the same category. Press and hold q Channel r to jump four channels backward or forward in the same category, then release the button at the desired channel.
Chevrolet TRAX Owner Manual 9159371) - 2016 - crc - 5/21/15
(GMNA-Localizing-U.S./Canada/Mexico-
144
Infotainment System
Using the Preset Buttons
Using the SiriusXM Menu
Operation 1. Press MENU on the XM radio
screen.
Up to seven favorites pages can be saved, and each page can store up to five channels. To change a preset button, tune to the new desired channel and hold the button.
Listening to Preset Channels 1. Continue pressing S or T to
select the desired favorites page.
2. Press the preset button to
listen to the channel saved to that button.
2. Press the menu to select the desired item or to display the detail menu item.
3. Press 4 to return to the
previous menu.
Favorite List 1. Press favorite list from the XM
menu. The favorite list information is displayed. 2. Press Q or R to find the
desired station. Tune to the station by selecting it.
Channel List 1. Press XM channel list from the
XM menu. The channel list is displayed.
2. Press Q or R to find the
desired channel. Tune to the channel by selecting it.
Category List 1. Press XM category list from the
XM menu. The category list is displayed.
2. Press Q or R to find the
desired category. Tune to the category by selecting it.
Direct Access 1. Press direct access from the XM menu. The direct access screen is displayed.
2. Press the channel number to tune to the desired channel.
3. Press OK.
Chevrolet TRAX Owner Manual 9159371) - 2016 - crc - 5/21/15
(GMNA-Localizing-U.S./Canada/Mexico-
Tone Settings From the tone settings menu, the sound features can be set up for SiriusXM audio and each audio player’s functions. 1. Press tone settings from the XM menu. The tone settings screen is displayed. See “Tone Settings” under Operation 0 136.
2. Press OK.
Radio Reception Frequency interference and static can occur during normal radio reception if items such as mobile phone chargers, vehicle convenience accessories, and external electronic devices are plugged into the accessory power outlet. If there is interference or static, unplug the item from the accessory power outlet. FM FM signals only reach about 16 to 65 km (10 to 40 mi). Although the radio has a built-in electronic circuit that automatically works to reduce
interference, some static can occur, especially around tall buildings or hills, causing the sound to fade in and out. AM The range for most AM stations is greater than for FM, especially at night. The longer range can cause station frequencies to interfere with each other. Static can occur when things like storms and power lines interfere with radio reception. When this happens, try reducing the treble on the radio. SiriusXM® Satellite Radio Service SiriusXM Satellite Radio Service gives digital radio reception from coast to coast in the 48 contiguous United States, and in Canada. Just as with FM, tall buildings or hills can interfere with satellite radio signals, causing the sound to fade in and out. In addition, traveling or standing under heavy foliage, bridges, garages, or tunnels may cause loss of the SiriusXM signal for a period of time.
Infotainment System
145
Cellular Phone Usage Cellular phone usage can cause interference with the vehicle's radio.
Fixed Mast Antenna The AM-FM antenna is located on the roof of the vehicle. Driving through an automatic car wash without removing the antenna could damage it. To remove the antenna, turn it counterclockwise. To replace the antenna, turn it clockwise until hand tightened.
Multi-Band Antenna If equipped, the multi-band antenna is on the roof of the vehicle. The antenna is used for the AM-FM radio, OnStar, the SiriusXM Satellite Radio Service System, and GPS (Global Positioning System), if the vehicle has these features. Keep the antenna clear of obstructions for clear reception.
Chevrolet TRAX Owner Manual 9159371) - 2016 - crc - 5/21/15
(GMNA-Localizing-U.S./Canada/Mexico-
146
Infotainment System
Audio Players
CD Player The vehicle may have a CD player. The CD player can play audio CDs and MP3 CDs. The CD player will not play 8 cm (3 in) CDs.
Care of CDs Sound quality can be reduced due to disc quality, recording method, quality of the music recorded, and how the disc has been handled. Handle discs carefully and store them in their original cases or other protective cases away from direct sunlight and dust. If the bottom surface of a disc is damaged, the disc may not play properly or at all. Do not touch the bottom surface of a disc while handling it; this could damage the surface. Pick up discs by grasping the outer edges or the edge of the hole and the outer edge. If the bottom surface of a disc is dirty, take a soft, lint-free cloth, or dampen a clean, soft cloth in a
mild neutral detergent solution mixed with water, and clean it. Wipe the disc from the center to the outer edge.
Care of the CD Player Do not add a label to a disc, as it could get caught in the CD player. If a label is needed, label the top of the recorded disc with a marking pen. Do not use disc lens cleaners because they could contaminate the lens of the disc optics and damage the CD player.
Caution
If a label is added to a CD, more than one CD is inserted into the slot at a time, or an attempt is made to play scratched or damaged CDs, the CD player could be damaged. While using the CD player, use only CDs in good condition without any label, load one CD at a time, and keep
(Continued)
Caution (Continued)
the CD player and the loading slot free of foreign materials, liquids, and debris.
Control Buttons The buttons used to control the CD player are: AUX or CD/AUX : Press to use the CD player. SEEK ¨ or © SEEK : Press to select tracks or to fast forward or rewind within a track. INFO : Press to display additional information about the current track that may be available. MENU/TUNE : Turn to select tracks. Turn to enter the menu. Press to select the menu. Z (Eject) : Press to eject the disc. Inserting a CD With the printed side facing up, insert a disc into the CD slot until it is drawn in.
Chevrolet TRAX Owner Manual 9159371) - 2016 - crc - 5/21/15
(GMNA-Localizing-U.S./Canada/Mexico-
Removing a CD Press Z. The disc is pushed out of the CD slot. If the disc is not removed after it is ejected, it is pulled back in after a few seconds. Playing a CD or MP3 CD Press the AUX or CD/AUX button. If there is a disc in the player, it begins playing. Information about the disc and current track is shown on the display depending on the data stored.
Selecting a CD Track Using the control buttons: . Press SEEK ¨ or © SEEK to
select the next or previous track.
. Turn the MENU/TUNE knob. Using the CD Menu: 1. Turn the MENU/TUNE knob. 2. Select Tracks List. 3. Select the track.
Playing Tracks in Random Order Turn the MENU/TUNE knob and set Shuffle Songs to On.
Fast Forward and Rewind Press and hold SEEK ¨ or © SEEK to fast forward or rewind within the current track.
Selecting an MP3 Track Using the control buttons: . Press SEEK ¨ or © SEEK to
select the next or previous track.
. Turn the MENU/TUNE knob. Using the CD Menu: 1. Turn the MENU/TUNE knob. 2. Select Playlists/Folders. 3. Select the playlist or folder. 4. Select the track.
Searching for MP3 Tracks The search feature may take some time to display the information after reading the disc due to the amount of information stored on the disc. FM automatically plays while the disc is being read.
Infotainment System
147
Tracks can be searched by: . Playlists . Artists . Albums . Song Titles . Genres . Folder View To search for tracks: 1. Turn the MENU/TUNE knob. 2. Select Search. 3. Select: Playlists, Artists,
Albums, Song Titles, Genres, or Folder View. 4. Select the track.
USB Port The USB port is in the storage area to the right of the infotainment system. See Overview (Radio with Touchscreen) 0 135 or Overview (AM-FM Radio) 0 131 or Overview (Radio with CD/USB) 0 133. Portable devices are controlled by using the menu system described in Operation 0 136.
Chevrolet TRAX Owner Manual 9159371) - 2016 - crc - 5/21/15
(GMNA-Localizing-U.S./Canada/Mexico-
148
Infotainment System
iPods
Radio without Touchscreen If equipped with a USB port, the following devices may be connected and controlled by the infotainment system: . PlaysForSure Devices (PFDs) . USB Drives . Zunes® Not all iPods, PFDs, USB Drives, and Zunes are compatible with the infotainment system. Connecting and Controlling an iPod® Not all iPods can be controlled by the infotainment system.
Connecting an iPod Connect the iPod to the USB port.
Searching for a Track Tracks can be searched for by: . Playlists . Artists . Albums
. Song Titles . Podcasts . Genres . Audiobooks . Composers To search for tracks: 1. Turn the MENU/TUNE knob. 2. Select Search. 3. Select: Playlists, Artists,
Albums, Song Titles, Podcasts, Genres, Audiobooks, or Composers.
4. Select the track.
Shuffle Turn the MENU/TUNE knob and set Shuffle Songs (Random) to On or Off, then press the / BACK button to return to the main screen. On : Plays tracks in the current folder in random order. Off : Plays tracks in the current folder in sequential order.
Repeat Turn the MENU/TUNE knob and set Repeat to On or Off, then press the / BACK button to return to the main screen. On : Repeats the current track. Off : Playback starts from the beginning of the current track after the last track finishes. Connecting and Controlling a PlaysForSure Device (PFD) or Zune
Connecting a PFD or Zune Connect the PFD or Zune to the USB port.
Searching for a Track Tracks can be searched for by: . Playlists . Artists . Albums . Song Titles . Podcasts . Genres
Chevrolet TRAX Owner Manual 9159371) - 2016 - crc - 5/21/15
(GMNA-Localizing-U.S./Canada/Mexico-
To search for tracks: 1. Turn the MENU/TUNE knob. 2. Select Search. 3. Select: Playlists, Artists,
Albums, Song Titles, Podcasts, or Genres.
4. Select the track.
Shuffle Functionality Turn the MENU/TUNE knob and set Shuffle Songs (Random) to On or Off. On : Plays current tracks in random order. Off : Plays current tracks in sequential order.
Repeat Functionality Turn the MENU/TUNE knob and set Repeat to On or Off. Repeat On : Repeats the current track. Repeat Off : Playback starts from the beginning of the current track after the last track finishes.
Connecting and Controlling a USB Drive The infotainment system can only play back .mp3 and .wma files from a USB drive. Only the first 2,500 songs are recognized on the device. When a device is not supported, the message “No supported data found. You can safely disconnect the device” appears.
Connecting a USB Drive Connect the USB drive to the USB port.
Searching for a Track It is normal for the search feature to take some time to display the information after reading the device due to the amount of information stored. Files that do not have any meta data stored in the ID3 tag display as Unknown. Tracks can be searched for by: . Playlists*
Infotainment System
149
. Artists . Albums . Song Titles . Genres . Folder View *This only displays if a playlist is found on the device. To search for tracks: 1. Turn the MENU/TUNE knob. 2. Select Search. 3. Select: Playlists, Artists,
Albums, Song Titles, Genres, or Folder View. 4. Select the track.
Shuffle Functionality Turn the MENU/TUNE knob and set Shuffle Songs (Random) to On or Off. On : Plays current tracks in random order. Off : Plays current tracks in sequential order.
Chevrolet TRAX Owner Manual 9159371) - 2016 - crc - 5/21/15
(GMNA-Localizing-U.S./Canada/Mexico-
150
Infotainment System
Repeat Functionality Turn the MENU/TUNE knob and set Repeat to On or Off. Repeat On : Repeats the current track. Repeat Off : Playback starts from the beginning of the current track after the last track finishes. Radio with Touchscreen The infotainment system can play music or movies by connecting an auxiliary device to the USB port.
USB Support
USB Supported Devices . USB Flash Drives . Portable USB Hard Drives . 2G-5G iPod nano® . 1G-3G iPod touch® . 120GB/160GB iPod classic® . 3G/3GS/4/4S iPhone® Not all iPods and USB drives are compatible with the USB port.
Make sure the iPod has the latest firmware from Apple® for proper operation. iPod firmware can be updated using the latest iTunes® application. See www.apple.com/ itunes. For help with identifying your iPod, go to www.apple.com/support. The USB port can play both lower and upper case .mp3, .wma, .ogg, and .wav files stored on a USB storage device.
USB Supported File and Folder Structure The Infotainment system supports: . Up to 2,500 folders. . Up to 10 folders in depth. . Up to 2,500 music files. . Up to 2,500 photo files. . Up to 250 movie files.
ID3 Tag (versions 1.0/1.1/2.2/ 2.3/2.4). . FAT16. . FAT32. . exFAT.
Connecting a USB Storage Device or iPod/iPhone To connect a USB storage device, connect the device to the USB port. To connect an iPod/iPhone, connect one end of the device’s cable to the iPod/iPhone and the other end to the USB port. The iPod/iPhone charges while it is connected to the vehicle if the vehicle is in the ACC/ACCESSORY or ON/RUN position. When the vehicle is turned off, the iPod/ iPhone automatically powers off and will not charge or draw power from the vehicle's battery. For more information on USB usage, see “Audio System” in Pictures and Movies (Picture System) 0 181 or Pictures and Movies (Movie System) 0 182 or Pictures and Movies (Audio System) 0 175.
Chevrolet TRAX Owner Manual 9159371) - 2016 - crc - 5/21/15
(GMNA-Localizing-U.S./Canada/Mexico-
Auxiliary Devices The 3.5 mm (1/8 in) AUX input jack, if equipped, is on the front of the infotainment system. See Overview (Radio with Touchscreen) 0 135 or Overview (AM-FM Radio) 0 131 or Overview (Radio with CD/USB) 0 133. Portable devices are controlled by using the menu system described in Operation 0 136. Radio without Touchscreen Connect a 3.5 mm (1/8 in) cable to the auxiliary input jack to use a portable audio player. The infotainment system will automatically switch to the device when the device is connected to the AUX input jack. Press the CD/AUX button to switch to a device that is already connected. Playback of an audio device that is connected to the 3.5 mm (1/8 in) jack can only be controlled using the controls on the device.
Adjusting the Volume Turn the O /VOL knob to adjust the volume of the infotainment system after the volume level has been set on the portable audio device. Radio with Touchscreen The infotainment system can play music or movies connected by the auxiliary device. Play will begin when the system has finished reading the information on the device.
Playing Music
To play the music from the device, if the device is already connected: 1. Press D.
Infotainment System
151
2. Press audio. 3. Press Source R. 4. Press AUX/USB. To adjust the tone settings, see “Tone Settings” under “Radio Controls with Touchscreen” in Operation 0 136.
Playing Movies Movies are not available while driving. If the USB storage device is already connected: 1. Press D. 2. Press picture and movie. 3. Press Source R. 4. Press USB (Movie). For iPod/iPhone, connect the iPod/ iPhone to the AUX input terminal by using the AUX cable for iPod/ iPhone to play movie files.
Chevrolet TRAX Owner Manual 9159371) - 2016 - crc - 5/21/15
(GMNA-Localizing-U.S./Canada/Mexico-
152
Infotainment System
Using the AUX Movie Menu
Bluetooth Audio
Streaming Audio If equipped, music may be played from a paired Bluetooth. See Bluetooth (Voice Recognition) 0 162
or Bluetooth (Overview) 0 153 or Bluetooth (Infotainment Controls) 0 154 for help pairing a device. The music can be controlled by controls on the device. To play music via Bluetooth: 1. Power on the device, pair, and connect the device. The device will display “GM Audio Source.” 2. Once paired, press CD/AUX toselect Bluetooth Audio.
3. Press the play button on the
device to begin playback.
When selecting Bluetooth audio, the radio may not be able to launch the audio player on the connected device to start playing. When the vehicle is not moving, choose the phone to begin playback.
1. Press MENU from the AUX
movie screen. The AUX menu is displayed.
2. Press the desired menu.
tone settings: Adjust the sound setup. See “Tone Settings” under “Radio Controls with Touchscreen” in Operation 0 136. clock/temp display: To display the clock and temperature on the full screen, select On or Off.
. display settings: Adjust the brightness and contrast of the screen.
3. Press 4.
All devices launch audio differently. When selecting Bluetooth audio as a source, the radio may show as paused on the screen. Press play on the device to begin playback. Some phones support sending Bluetooth music information to display on the radio. When the radio receives this information, it will check to see if any album art is available and display it. For more information about your phone and supported Bluetooth features, see www.gm.com/bluetooth.
Chevrolet TRAX Owner Manual 9159371) - 2016 - crc - 5/21/15
(GMNA-Localizing-U.S./Canada/Mexico-
Phone
Bluetooth (Overview) For vehicles equipped with Bluetooth capability, the system can interact with many cell phones, allowing: . Placement and receipt of calls in
a hands-free mode.
. Sharing of the cell phone’s
address book or contact list with the vehicle.
To minimize driver distraction, before driving, and with the vehicle parked: . Become familiar with the
features of the cell phone. Organize the phone book and contact lists clearly and delete duplicate or rarely used entries. If possible, program speed dial or other shortcuts.
. Review the controls and
operation of the infotainment system.
. Pair cell phone(s) to the vehicle.
The system may not work with all cell phones. See “Pairing” in this section. If the cell phone has voice dialing capability, learn to use that feature to access the address book or contact list. See “Voice Pass-Thru” in this section.
. See “Storing and Deleting Phone
Numbers” in this section.
{ Warning
When using a cell phone, it can be distracting to look too long or too often at the screen of the phone or the infotainment system. Taking your eyes off the road too long or too often could cause a crash resulting in injury or death. Focus your attention on driving.
Vehicles with a Bluetooth system can use a Bluetooth-capable cell phone with a Hands-Free Profile to make and receive phone calls. The infotainment system and voice
Infotainment System
153
recognition are used to control the system. The system can be used while in ON/RUN or ACC/ ACCESSORY. The range of the Bluetooth system can be up to 9.1 m (30 ft). Not all phones support all functions and not all phones work with the Bluetooth system. See www.gm.com/bluetooth for more information about compatible phones. Bluetooth Controls Use the buttons located on the infotainment system and the steering wheel to operate the Bluetooth system.
Steering Wheel Controls b / g (Press to Talk) : Press to answer incoming calls, confirm system information, and start voice recognition. $ / i (Mute/End Call) : Press to end a call, reject a call, or cancel an operation.
Chevrolet TRAX Owner Manual 9159371) - 2016 - crc - 5/21/15
(GMNA-Localizing-U.S./Canada/Mexico-
154
Infotainment System
Infotainment System Controls If equipped, the infotainment system allows certain controls to be selected on the infotainment display. For information about how to navigate the menu system using the infotainment controls, see Operation 0 136. 5 / > (Phone) : Press to enter the Phone main menu. Voice Recognition The voice recognition system uses commands to control the system and dial phone numbers. Noise : The system may not recognize voice commands if there is too much background noise. Do not point the center air vents directly upward. When to Speak : A tone sounds to indicate that the system is ready for a voice command. Wait for the tone and then speak. How to Speak : Speak clearly in a calm and natural voice.
Audio System When using the Bluetooth system, sound comes through the vehicle's front audio system speakers and overrides the audio system. Use the O /VOL knob during a call to change the volume level. The adjusted volume level remains in memory for later calls. The system maintains a minimum volume level. Other Information The Bluetooth® word mark and logos are owned by the Bluetooth® SIG, Inc. and any use of such marks by General Motors is under license. Other trademarks and trade names are those of their respective owners. See Radio Frequency Statement 0 333.
Bluetooth (Infotainment Controls) For information about how to navigate the menu system using the infotainment controls, see Operation 0 136.
Pairing without Touchscreen A Bluetooth-enabled cell phone must be paired to the Bluetooth system and then connected to the vehicle before it can be used. See your cell phone manufacturer's user guide for Bluetooth functions before pairing the cell phone. If a Bluetooth phone is not connected, calls will be made using OnStar Hands-Free Calling, if available. See OnStar Overview 0 337.
Pairing Information . A Bluetooth phone with MP3
capability can be paired separately to the vehicle as a phone and an MP3 player at the same time. This requires the device to be paired two times; once as a “hands-free” device and once as an MP3 device. . Up to five cell phones can be
paired to the Bluetooth system. . The pairing process is disabled
when the vehicle is moving.
Chevrolet TRAX Owner Manual 9159371) - 2016 - crc - 5/21/15
(GMNA-Localizing-U.S./Canada/Mexico-
. Pairing only needs to be
4. Select Pair Device
completed once, unless the pairing information on the cell phone changes or the cell phone is deleted from the system.
. Only one paired cell phone can be connected to the Bluetooth system at a time. If multiple paired cell phones are within range of the system, the system connects to the first available paired cell phone in the order that they were first paired to the system. To link to a different paired phone, see “Linking to a Different Phone” later in this section.
Pairing a Phone as a Hands-Free Device 1. Press the CONFIG button. 2. Select Phone Settings or
Bluetooth Settings.
3. Select Bluetooth.
(Hands-Free). A four-digit Personal Identification Number (PIN) appears on the display. The PIN is used is Step 6.
5. Start the pairing process on the
cell phone to be paired to the vehicle. See the cell phone manufacturer's user guide for information on this process.
6. Locate the device named “Your
Vehicle” in the list on the cell phone. Follow the instructions on the cell phone to enter the PIN provided in Step 4. After the PIN is successfully entered, the system prompts you to provide a name for the paired cell phone. This name will be used to indicate which phones are paired and connected to the vehicle. The system responds with “
has been successfully paired” after the pairing process is complete. 7. Repeat Steps 1−6 to pair
additional phones.
Infotainment System
155
Listing All Paired and Connected Phones 1. Press the CONFIG button. 2. Select Phone Settings or
Bluetooth Settings.
3. Select Bluetooth. 4. Select Device List.
Deleting a Paired Phone 1. Press the CONFIG button. 2. Select Phone Settings or
Bluetooth Settings.
3. Select Bluetooth. 4. Select Device List. 5. Select the phone to delete and follow the on-screen prompts.
Linking to a Different Phone To link to a different phone, the new phone must be in the vehicle and available to be connected to the Bluetooth system before the process is started. 1. Press the CONFIG button. 2. Select Phone Settings or
Bluetooth Settings.
Chevrolet TRAX Owner Manual 9159371) - 2016 - crc - 5/21/15
(GMNA-Localizing-U.S./Canada/Mexico-
156
Infotainment System
3. Select Bluetooth. 4. Select Device List. 5. Select the new phone to link to
and follow the on-screen prompts. If delete is selected, the highlighted phone will be deleted.
Making a Call Using Phone Book For cell phones that support the phone book feature, the Bluetooth system can use the contacts stored on your cell phone to make calls. See your cell phone's owner's guide or contact your wireless provider to find out if this feature is supported by your phone. When a cell phone supports the phone book feature, the Phone Book and Call Lists menus are automatically available. The Phone Book menu allows you to access the phone book stored in the cell phone to make a call.
The Call Lists menu allows you to access the phone numbers from the Incoming Calls, Outgoing Calls, and Missed Calls menus on your cell phone to make a call. To make a call using the Phone Book menu: 1. Press 5 / > once or twice (depending on the radio).
2. Select Phone Book. 3. Search through the list by
selecting the letter group the phone book entry begins with, or press the MENU/TUNE button to scroll through the entire list of names/numbers in the phone book.
4. Select the name or number you
want to call.
To make a call using the Call Lists menu: 1. Press 5 / > once or twice (depending on the radio).
2. Select Call Lists.
3. Select the Incoming Calls, Outgoing Calls, or Missed Calls list.
4. Select the name or number you
want to call. Making a Call To make a call: 1. Press 5 / > once or twice (depending on the radio).
2. Enter the character sequence. 3. Select Call to start dialing the
number.
Accepting or Declining a Call When an incoming call is received, the infotainment system mutes and a ring tone is heard in the vehicle.
Accepting a Call Turn the MENU/TUNE knob to “Answer” and press the MENU/ TUNE knob to accept the call.
Declining a Call Turn the MENU/TUNE knob to “Decline” and press the MENU/ TUNE knob to decline the call.
Chevrolet TRAX Owner Manual 9159371) - 2016 - crc - 5/21/15
(GMNA-Localizing-U.S./Canada/Mexico-
Call Waiting Call waiting must be supported on the Bluetooth phone and enabled by the wireless service carrier to work.
To start a conference while in a current call: 1. Turn or press the MENU/
TUNE knob.
Accepting a Call Turn the MENU/TUNE knob to “Answer” and press the MENU/ TUNE knob to accept the call.
Declining a Call Turn the MENU/TUNE knob to “Decline” and press the MENU/ TUNE knob to decline the call.
Switching Between Calls (Call Waiting Calls Only) To switch between calls: 1. Turn or press the MENU/
TUNE knob.
2. Select Switch Call from
the menu.
Conference Calling Conference calling and three-way calling must be supported on the Bluetooth phone and enabled by the wireless service carrier to work.
2. Select Enter Number. 3. Enter the character sequence
then select Call.
4. After the call has been placed, turn or press the MENU/TUNE knob and choose Merge Calls.
5. To add more callers to the
conference call, repeat Steps 1
−4. The number of callers that can be added is limited by your wireless service carrier.Ending a Call Turn or press the MENU/TUNE knob and select Hang Up. Muting a Call
To Mute a Call Turn or press the MENU/TUNE knob and select Mute Call.
To Cancel Mute Turn or press the MENU/TUNE knob and select Mute Call.
Infotainment System
157
Dual Tone Multi-Frequency (DTMF) Tones The in-vehicle Bluetooth system can send numbers during a call. This is used when calling a menu-driven phone system. 1. Turn or press the MENU/TUNE knob and select Enter Number. 2. Enter the character sequence. Pairing with Touchscreen A Bluetooth-enabled cell phone must be paired to the Bluetooth system and then connected to the vehicle before it can be used. See your cell phone manufacturer's user guide for Bluetooth functions before pairing the cell phone. If a Bluetooth phone is not connected, calls will be made using OnStar Hands-Free Calling, if available. See OnStar Overview 0 337.
Pairing Information . A Bluetooth phone with MP3
capability cannot be paired to the vehicle as a phone and an MP3 player at the same time.Chevrolet TRAX Owner Manual 9159371) - 2016 - crc - 5/21/15
(GMNA-Localizing-U.S./Canada/Mexico-
158
Infotainment System
. Up to five cell phones can be
paired to the Bluetooth system. . The pairing process is disabled
when the vehicle is moving.
. Pairing only needs to be
completed once, unless the pairing information on the cell phone changes or the cell phone is deleted from the system.
. Only one paired cell phone can be connected to the Bluetooth system at a time. If multiple paired cell phones are within range of the system, the system connects to the first available paired cell phone in the order that they were first paired to the system. To link to a different paired phone, see “Linking to a Different Phone” later in this section.
When the Bluetooth device and infotainment system are successfully paired, the phone book is downloaded automatically. However, the phone book may not be downloaded automatically
according to the type of the phone. In this case, proceed with the phonebook download on phone.
Pairing a Phone When there is no paired device on the infotainment system and the Simple Secure Pairing (SSP) is supported: 1. Press D.
5. Press Yes on the pop-up
screen of the Bluetooth device and infotainment system.
6. When the Bluetooth device and
infotainment system are successfully paired, the telephone screen is displayed on the infotainment system.
Pairing a Phone When a paired device is on the infotainment system and the SSP is supported: 1. Press D.
2. Press 7 telephone, then
press Yes.
3. Press Search Bluetooth
Device.
4. Press the desired device to
pair on the searched list screen.
2. Press settings. 3. Press connection settings. 4. Press bluetooth settings. 5. Press pair device.
Chevrolet TRAX Owner Manual 9159371) - 2016 - crc - 5/21/15
(GMNA-Localizing-U.S./Canada/Mexico-
6. Press Search Bluetooth
Device.
7. Press the desired device to
pair on the searched list screen.
8. Press Yes on the pop-up
screen of the Bluetooth device and infotainment system.
9. When the Bluetooth device and
infotainment system are successfully paired, 5 7 is displayed on the "pair device" screen.
. The connected phone is
highlighted by 5.
. The 5 7 indicates the
hands-free and phone music function are enabled. . The 7 indicates only
hands-free function is enabled. . The 5 indicates only Bluetooth
music is enabled.
Pairing a Phone When there is no paired device on the infotainment system and the SSP is not supported: 1. Press D.
2. Press telephone, then
press Yes.
3. Press Search Bluetooth
Device.
4. Press the desired device to
5.
pair on the searched list screen. Input the PIN code (default: 1234) to the Bluetooth device. When the Bluetooth device and infotainment system are
Infotainment System
159
successfully paired, the telephone screen is displayed on the infotainment system.
When the connection fails, a failure message is displayed on the infotainment system. If a Bluetooth device was previously connected, the infotainment system executes the auto connection. However, if the Bluetooth setting on the Bluetooth device is turned off, a failure message is displayed on the infotainment system.
Pairing a Phone When a paired device is on the infotainment system and the SSP is not supported: 1. Press D.
Chevrolet TRAX Owner Manual 9159371) - 2016 - crc - 5/21/15
(GMNA-Localizing-U.S./Canada/Mexico-
160
Infotainment System
2. Press settings. 3. Press connection settings. 4. Press bluetooth settings. 5. Press pair device. 6. Press Search Bluetooth
Device.
7. Press the desired device to
8.
pair on the searched list screen. Input the PIN code (default: 1234) to the Bluetooth device. When the Bluetooth device and infotainment system are successfully paired, 5 7 is displayed on the pair device screen.
. The connected phone is
highlighted by 5.
. The 5 7 indicates the
hands-free and phone music function are enabled. . The 7 indicates only
hands-free function is enabled. . The 5 indicates only Bluetooth
music is enabled.
Connecting a Bluetooth Device 1. Press D. 2. Select settings. 3. Press connection settings. 4. Press bluetooth settings. 5. Press pair device. 6. Press the device to be paired. 7. Press OK.
Checking the Bluetooth Connection 1. Press D. 2. Select settings. 3. Press connection settings. 4. Press bluetooth settings. 5. Press pair device. 6. The paired device will show with 5 7 when connected.
Disconnecting the Bluetooth Device 1. Press D. 2. Select settings.
3. Press connection settings. 4. Press bluetooth settings. 5. Press pair device. 6. Press the name of the device
to be disconnected.
7. Press OK.
Deleting a Paired Phone 1. Press D. 2. Select settings. 3. Press connection settings. 4. Press bluetooth settings. 5. Press pair device. 6. Press Delete. 7. Press Yes.
Bluetooth Music Before playing Bluetooth music, read the following information: . A cell phone or Bluetooth device
that supports Advanced Audio Distribution Profile (A2DP) versions over 1.2 must be registered and connected to the product.
Chevrolet TRAX Owner Manual 9159371) - 2016 - crc - 5/21/15
(GMNA-Localizing-U.S./Canada/Mexico-
discontinued. Playing music from the car is not possible when there are no music files stored in the cell phone.
. For Bluetooth music to play, the
music must be played at least once from the music player mode of the cell phone or Bluetooth device after connecting as a stereo headset. After being played at least once, the music player will automatically play upon entering play mode, and it will automatically stop when the music player mode ends. If the cell phone or Bluetooth device is not in the waiting screen mode, some devices may not automatically play in Bluetooth music play mode.
Playing Bluetooth Music 1. Press D.
. From the cell phone or Bluetooth device, find the Bluetooth device type to set/connect the item as a stereo headset.
. 5 will appear on the screen if
the stereo headset is successfully connected. . The sound played by the
Bluetooth device is delivered through the infotainment system.
. Bluetooth music can be played only when a Bluetooth device has been connected. To play Bluetooth music, connect the Bluetooth phone to the infotainment system. If the Bluetooth device is disconnected while playing phone music, the music is discontinued. The audio streaming function may not be supported in some Bluetooth phones. Only one function can be used at a time between the Bluetooth hands-free or Phone music function. For example, if you convert to the Bluetooth hands-free while playing Phone music, the music is
Infotainment System
161
2. Press audio. 3. Press source R. 4. Press Bluetooth, then select
the connected Bluetooth music play mode.
Pause Press r j to pause. Press r j again to resume. Skipping the Previous or Next File Press g or l to select the previous or next file.
Search Press and hold g or l to fast forward or rewind.
Chevrolet TRAX Owner Manual 9159371) - 2016 - crc - 5/21/15
(GMNA-Localizing-U.S./Canada/Mexico-
162
Infotainment System
Playing a File Repeatedly Press v during playback. . 1: Plays the current file
repeatedly.
. ALL: Plays all files repeatedly. . OFF: Returns to normal
playback.
This function may not be supported depending on the cell phone.
Playing a File Randomly Press u during playback. . NO: Plays all files repeatedly. . OFF: Returns to normal
playback.
This function may not be supported depending on the cell phone. Do not change the track too quickly when playing Bluetooth music. Conditions that may occur when playing Bluetooth music:
It takes some time to transmit data from the cell phone to the infotainment system.
If the cell phone or Bluetooth device is not in the waiting screen mode, it may not automatically play despite being carried out from the Bluetooth music play mode.
. The infotainment system
transmits the order to play from the cell phone in the Bluetooth music play mode. If this is done in a different mode, then the device transmits the order to stop. Depending on the cell phone’s options, this order to play/stop may take time to activate. If the Bluetooth music playback is not functioning, then check to see if the cell phone is in the waiting screen mode.
. Sounds may be cut off during the Bluetooth music playback.
. The infotainment system outputs the audio from the cell phone or Bluetooth device as it is transmitted.
Bluetooth (Voice Recognition)
Using Voice Recognition To use voice recognition, press b / g on the steering wheel. Use the commands below for the various voice features. For additional information, say "Help" while you are in a voice recognition menu. Pairing A Bluetooth-enabled cell phone must be paired to the Bluetooth system and then connected to the vehicle before it can be used. See your cell phone manufacturer's user guide for Bluetooth functions before pairing the cell phone. If a Bluetooth phone is not connected, calls will be made using OnStar Hands-Free Calling, if available. See OnStar (if equipped).
Pairing Information . A Bluetooth phone with MP3
capability can be paired to the vehicle as a phone and an MP3
player at the same time.Chevrolet TRAX Owner Manual 9159371) - 2016 - crc - 5/21/15
(GMNA-Localizing-U.S./Canada/Mexico-
. Up to five cell phones can be
paired to the Bluetooth system. . The pairing process is disabled
when the vehicle is moving.
. Pairing only needs to be
completed once, unless the pairing information on the cell phone changes or the cell phone is deleted from the system.
. Only one paired cell phone can be connected to the Bluetooth system at a time. If multiple paired cell phones are within range of the system, the system connects to the first available paired cell phone in the order that they were first paired to the system. To link to a different paired phone, see “Connecting to a Different Phone” later in this section.
Pairing a Phone 1. Press b / g. The system
responds “Ready,” followed by a tone.
2. Say “Bluetooth.” This command
can be skipped.
3. Say “Pair.” The system
responds with instructions and a four-digit Personal Identification Number (PIN). The PIN is used in Step 5.
4. Start the pairing process on the
cell phone that you want to pair. For help with this process, see your cell phone manufacturer's user guide.
5. Locate the device named “Your
Vehicle” in the list on the cell phone. Follow the instructions on the cell phone to enter the PIN provided in Step 3. After the PIN is successfully entered, the system prompts you to provide a name for the paired cell phone. This name will be used to indicate which phones are paired and connected to the vehicle. The system responds with “
has been successfully paired” after the pairing process is complete. 6. Repeat Steps 1−5 to pair
additional phones.
Infotainment System
163
Listing All Paired and Connected Phones The system can list all cell phones paired to it. If a paired cell phone is also connected to the vehicle, the system responds with “is connected” after that phone name. 1. Press b / g. The system
responds “Ready,” followed by a tone.
2. Say “Bluetooth.” 3. Say “List.”
Deleting a Paired Phone If the phone name you want to delete is unknown, see “Listing All Paired and Connected Phones” previously in this section. 1. Press b / g. The system
responds “Ready,” followed by a tone.
2. Say “Bluetooth.” 3. Say “Delete.” The system asks
for which phone to delete.
4. Say the name of the phone you
want to delete.
Chevrolet TRAX Owner Manual 9159371) - 2016 - crc - 5/21/15
(GMNA-Localizing-U.S./Canada/Mexico-
164
Infotainment System
Connecting to a Different Phone To connect to a different cell phone, the Bluetooth system looks for the next available cell phone in the order in which all available cell phones were paired. Depending on which cell phone you want to connect to, you may have to use this command several times. 1. Press b / g. The system
responds “Ready,” followed by a tone.
2. Say “Bluetooth.” 3. Say “Change phone.”
If another cell phone is found, the response will be “
is now connected.” If another cell phone is not found, the original phone remains connected. Storing and Deleting Phone Numbers The system can store up to 30
phone numbers as name tags in the Hands-Free Directory that is shared between the OnStar (if equipped) and Bluetooth systems. The following commands are used to delete and store phone numbers. Store : This command will store a phone number, or a group of numbers as a name tag. Digit Store : This command allows a phone number to be stored as a name tag by entering the digits one at a time. Delete : This command is used to delete individual name tags. Delete All Name Tags : This command deletes all stored name tags in the Hands-Free Calling Directory and the Destinations Directory.Using the “Store” Command 1. Press b / g. The system
responds “Ready,” followed by a tone.
2. Say “Store.” 3. Say the phone number or
group of numbers you want to store all at once with no pauses, then follow the directions given by the system to save a name tag for this number.
Using the “Digit Store” Command If an unwanted number is recognized by the system, say “Clear” at any time to clear the last number. To hear all of the numbers recognized by the system, say “Verify” at any time. 1. Press b / g. The system
responds “Ready,” followed by a tone.
2. Say “Digit Store.” 3. Say each digit, one at a time,
that you want to store. After each digit is entered, the system repeats back the digit it heard followed by a tone. After the last digit has been entered, say “Store,” and then follow the
Chevrolet TRAX Owner Manual 9159371) - 2016 - crc - 5/21/15
(GMNA-Localizing-U.S./Canada/Mexico-
directions given by the system to save a name tag for this number.
Using the “Delete” Command (If Equipped) 1. Press b / g. The system
responds “Ready,” followed by a tone.
2. Say “Delete.” 3. Say the name tag you want to
delete.
Using the “Delete All Name Tags” Command This command deletes all stored name tags in the Hands-Free Calling Directory and the Destinations Directory. To delete all name tags: 1. Press b / g. The system
responds “Ready,” followed by a tone.
2. Say “Delete all name tags.” Listing Stored Numbers The list command will list all stored numbers and name tags.
Using the “List” Command 1. Press b / g. The system
responds “Ready,” followed by a tone.
2. Say “Directory.” 3. Say “Hands-Free Calling.” 4. Say “List.” Making a Call Calls can be made using the following commands. Dial or Call : The dial or call command can be used interchangeably to dial a phone number or a stored name tag. Digit Dial : This command allows a phone number to be dialed by entering the digits one at a time. Re-dial : This command is used to dial the last number used on the cell phone.
Using the “Dial” or “Call” Command 1. Press b / g. The system
responds “Ready,” followed by a tone.
Infotainment System