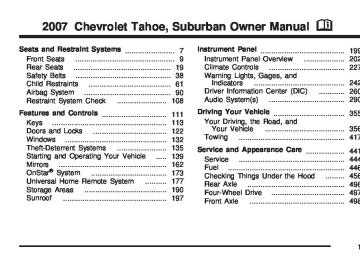- 2012 Chevrolet Suburban Owners Manuals
- Chevrolet Suburban Owners Manuals
- 2004 Chevrolet Suburban Owners Manuals
- Chevrolet Suburban Owners Manuals
- 1995 Chevrolet Suburban Owners Manuals
- Chevrolet Suburban Owners Manuals
- 1996 Chevrolet Suburban Owners Manuals
- Chevrolet Suburban Owners Manuals
- 2005 Chevrolet Suburban Owners Manuals
- Chevrolet Suburban Owners Manuals
- 2006 Chevrolet Suburban Owners Manuals
- Chevrolet Suburban Owners Manuals
- 2011 Chevrolet Suburban Owners Manuals
- Chevrolet Suburban Owners Manuals
- 1999 Chevrolet Suburban Owners Manuals
- Chevrolet Suburban Owners Manuals
- 1994 Chevrolet Suburban Owners Manuals
- Chevrolet Suburban Owners Manuals
- 1997 Chevrolet Suburban Owners Manuals
- Chevrolet Suburban Owners Manuals
- 2003 Chevrolet Suburban Owners Manuals
- Chevrolet Suburban Owners Manuals
- 2008 Chevrolet Suburban Owners Manuals
- Chevrolet Suburban Owners Manuals
- 2010 Chevrolet Suburban Owners Manuals
- Chevrolet Suburban Owners Manuals
- 2009 Chevrolet Suburban Owners Manuals
- Chevrolet Suburban Owners Manuals
- 2001 Chevrolet Suburban Owners Manuals
- Chevrolet Suburban Owners Manuals
- 2000 Chevrolet Suburban Owners Manuals
- Chevrolet Suburban Owners Manuals
- 1993 Chevrolet Suburban Owners Manuals
- Chevrolet Suburban Owners Manuals
- 2002 Chevrolet Suburban Owners Manuals
- Chevrolet Suburban Owners Manuals
- 2007 Chevrolet Suburban Owners Manuals
- Chevrolet Suburban Owners Manuals
- Download PDF Manual
-
This message displays when the engine coolant temperature is too hot. Stop and allow the vehicle to idle until it cools down. See Engine Coolant Temperature Gage on page 252. See Overheated Engine Protection Operating Mode on page 476 for information on driving to a safe place in an emergency.
If you drive your vehicle while the
If you drive your vehicle while the
ENGINE OVERHEATED STOP ENGINE Notice: engine is overheating, severe engine damage may occur. If an overheat warning appears on the instrument panel cluster and/or DIC, stop the vehicle as soon as possible. See Engine Overheating on page 473 for more information. This message displays and a chime sounds if the engine cooling system reaches unsafe temperatures for operation. Stop and turn off the vehicle as soon as it is safe to do so to avoid severe damage. This message clears when the engine has cooled to a safe operating temperature. ENGINE POWER IS REDUCED This message displays and a chime sounds when the cooling system temperature gets too hot and the engine further enters the engine coolant protection mode. See Engine Overheating on page 473 for further information.
This message also displays when the vehicle’s engine power is reduced. Reduced engine power can affect the vehicle’s ability to accelerate. If this message is on, but there is no reduction in performance, proceed to your destination. The performance may be reduced the next time the vehicle is driven. The vehicle may be driven at a reduced speed while this message is on, but acceleration and speed may be reduced. Anytime this message stays on, the vehicle should be taken to your dealer for service as soon as possible. FUEL LEVEL LOW This message displays and a chime sounds if the fuel level is low. Refuel as soon as possible. See Fuel Gage on page 259 and Fuel on page 446
for more information. HOOD OPEN This message displays and a chime sounds if the hood is not fully closed. Stop and turn off the vehicle, check the hood for obstructions, and close the hood again. Check to see if the message still appears on the DIC.273
If you drive your vehicle while
LEFT REAR DOOR OPEN This message displays and a chime sounds if the driver’s side rear door is not fully closed and the vehicle is in a drive gear. Stop and turn off the vehicle, check the door for obstructions, and close the door again. Check to see if the message still appears on the DIC. OIL PRESSURE LOW STOP ENGINE Notice: the engine oil pressure is low, severe engine damage may occur. If a low oil pressure warning appears on the Driver Information Center (DIC), stop the vehicle as soon as possible. Do not drive the vehicle until the cause of the low oil pressure is corrected. See Engine Oil on page 459 for more information. This message displays if low oil pressure levels occur. Stop the vehicle as soon as safely possible and do not operate it until the cause of the low oil pressure has been corrected. Check the oil as soon as possible and have your vehicle serviced by your dealer. See Engine Oil on page 459.
PARK ASSIST OFF If your vehicle has the Ultrasonic Rear Parking Assist (URPA) system, after the vehicle has been started, this message displays to remind the driver that the URPA system has been turned off. Press the set/reset button or the trip odometer reset stem to acknowledge this message and clear it from the DIC display. To turn the URPA system back on, see Ultrasonic Rear Parking Assist (URPA) on page 222. PASSENGER DOOR OPEN This message displays and a chime sounds if the passenger’s door is not fully closed and the vehicle is in a drive gear. Stop and turn off the vehicle, check the door for obstructions, and close the door again. Check to see if the message still appears on the DIC. REAR ACCESS OPEN This message displays and a chime sounds if the liftgate or liftglass is open while the ignition is in RUN. Turn off the vehicle and check the liftgate and liftglass. Restart the vehicle and check for the message on the DIC display.
274
SERVICE 4 WHEEL DRIVE This message displays if a problem occurs with the four-wheel-drive system. If this message appears, stop as soon as possible and turn off the vehicle. Restart the vehicle and check for the message on the DIC display. If the message is still displayed or appears again when you begin driving, the four-wheel-drive system needs service. See your dealer. SERVICE AIR BAG This message displays if there is a problem with the airbag system. Have your dealer inspect the system for problems. See Airbag Readiness Light on page 245 and Airbag System on page 90 for more information.
REMOTE KEY LEARNING ACTIVE This message displays while you are matching a Remote Keyless Entry (RKE) transmitter to your vehicle. See “Matching Transmitter(s) to Your Vehicle” under Remote Keyless Entry (RKE) System Operation on page 115 and DIC Operation and Displays (With DIC Buttons) on page 261 or DIC Operation and Displays (Without DIC Buttons) on page 267 for more information. REPLACE BATTERY IN REMOTE KEY This message displays if a Remote Keyless Entry (RKE) transmitter battery is low. The battery needs to be replaced in the transmitter. See “Battery Replacement” under Remote Keyless Entry (RKE) System Operation on page 115. RIGHT REAR DOOR OPEN This message displays and a chime sounds if the passenger’s side rear door is not fully closed and the vehicle is in a drive gear. Stop and turn off the vehicle, check the door for obstructions, and close the door again. Check to see if the message still appears on the DIC.
275
SERVICE BRAKES SOON This message displays if there is a problem with the brake system. If this message appears, stop as soon as possible and turn off the vehicle. Restart the vehicle and check for the message on the DIC display. If the message is still displayed or appears again when you begin driving, the brake system needs service. See your dealer. SERVICE PARK ASSIST If your vehicle has the Ultrasonic Rear Parking Assist (URPA) system, this message displays if there is a problem with the URPA system. Do not use this system to help you park. See Ultrasonic Rear Parking Assist (URPA) on page 222 for more information. See your dealer for service.
SERVICE BATTERY CHARGING SYSTEM On some vehicles, this message displays if there is a problem with the battery charging system. Under certain conditions, the charging system light may also turn on in the instrument panel cluster. See Charging System Light on page 248. Driving with this problem could drain the battery. Turn off all unnecessary accessories. Have the electrical system checked as soon as possible. See your dealer. SERVICE BRAKE SYSTEM This message displays along with the brake system warning light if there is a problem with the brake system. See Brake System Warning Light on page 249. If this message appears, stop as soon as possible and turn off the vehicle. Restart the vehicle and check for the message on the DIC display. If the message is still displayed or appears again when you begin driving, the brake system needs service as soon as possible. See your dealer.
276
SERVICE STABILITRAK If your vehicle has StabiliTrak® and this message displays, it means there may be a problem with the StabiliTrak® system. If you see this message, try to reset the system. Stop; turn off the engine for at least 15 seconds; then start the engine again. If this message still comes on, it means there is a problem. You should see your dealer for service. The vehicle is safe to drive, however, you do not have the benefit of StabiliTrak®, so reduce your speed and drive accordingly. SERVICE SUSPENSION SYSTEM If your vehicle has the Autoride® suspension system, this message displays when the Autoride® suspension system is not operating properly. Have your vehicle serviced by your dealer. SERVICE THEFT DETERRENT SYSTEM This message displays when there is a problem with the theft-deterrent system. The vehicle may or may not restart so you may want to take the vehicle to your dealer before turning off the engine. See PASS-Key® III+ Operation on page 137 for more information.
SERVICE TIRE MONITOR SYSTEM If your vehicle has the Tire Pressure Monitor (TPM) system, this message displays if a part on the system is not working properly. If you drive your vehicle while any of the four sensors are missing or inoperable, the warning comes on in about 20 minutes. A sensor would be missing, for example, if you put different wheels on your vehicle without transferring the sensors. If the warning comes on and stays on, there may be a problem with the TPM. See your dealer. SERVICE TRACTION CONTROL If your vehicle has StabiliTrak®, this message displays when there is a problem with the Traction Control System (TCS). When this message displays, the system will not limit wheel spin. Adjust your driving accordingly. See your dealer for service. See StabiliTrak® System on page 363
for more information.277
STABILITRAK OFF If your vehicle has StabiliTrak®, this message displays when you turn off StabiliTrak®, or when the stability control has been automatically disabled. To limit wheel spin and realize the full benefits of the stability enhancement system, you should normally leave StabiliTrak® on. However, you should turn StabiliTrak® off if your vehicle gets stuck in sand, mud, ice, or snow and you want to rock your vehicle to attempt to free it, or if you are driving in extreme off-road conditions and require more wheel spin. See If Your Vehicle is Stuck in Sand, Mud, Ice, or Snow on page 404. To turn the StabiliTrak® system on or off, see StabiliTrak® System on page 363. There are several conditions that can cause this message to appear. (cid:129) One condition is overheating, which could occur if StabiliTrak® activates continuously for an extended period of time.
(cid:129) The message also displays if the brake
system warning light is on. See Brake System Warning Light on page 249.
(cid:129) The message could display if the stability
system takes longer than usual to complete its diagnostic checks due to driving conditions.
(cid:129) The message displays if an engine or vehicle
related problem has been detected and the vehicle needs service. See your dealer.
(cid:129) The message also displays if the vehicle is
shifted into 4LO.
The message turns off as soon as the conditions that caused the message to be displayed are no longer present. TIGHTEN GAS CAP This message may display along with the check engine light on the instrument panel cluster if the vehicle’s fuel cap is not tightened properly. See Malfunction Indicator Lamp on page 253. Reinstall the fuel cap fully. See Filling the Tank on page 451. The diagnostic system can determine if the fuel cap has been left off or improperly installed. A loose or missing fuel cap allows fuel to evaporate into the atmosphere. A few driving trips with the cap properly installed should turn this light and message off.
278
TIRE LEARNING ACTIVE If your vehicle has a Tire Pressure Monitor (TPM) system, this message displays when the system is re-learning the tire positions on your vehicle. See DIC Operation and Displays (With DIC Buttons) on page 261 or DIC Operation and Displays (Without DIC Buttons) on page 267 for more information. The tire positions must be re-learned after rotating the tires or after replacing a tire or sensor. See Tire Inspection and Rotation on page 521, Tire Pressure Monitor System on page 516, and Inflation - Tire Pressure on page 515 for more information. TRACTION CONTROL OFF If your vehicle has StabiliTrak®, this message displays when the Traction Control System (TCS) is turned off. Adjust your driving accordingly. See StabiliTrak® System on page 363 for more information.
If you drive your vehicle while
TRANSMISSION HOT IDLE ENGINE Notice: the transmission fluid is overheating and the transmission temperature warning is displayed on the instrument panel cluster and/or DIC, you can damage the transmission. This could lead to costly repairs that would not be covered by your warranty. Do not drive your vehicle with overheated transmission fluid or while the transmission temperature warning is displayed. This message displays along with a continuous chime if the transmission fluid in the vehicle gets hot. Driving with the transmission fluid temperature high can cause damage to the vehicle. Stop the vehicle and let it idle to allow the transmission to cool. This message clears and the chime stops when the fluid temperature reaches a safe level.
279
TURN SIGNAL ON This message displays and a chime sounds if a turn signal is left on for 3/4 of a mile (1.2 km). Move the turn signal/multifunction lever to the off position. WASHER FLUID LOW ADD FLUID This message displays when the windshield washer fluid is low. Fill the windshield washer fluid reservoir as soon as possible. See Engine Compartment Overview on page 458 for the location of the windshield washer fluid reservoir. Also, see Windshield Washer Fluid on page 485
for more information.DIC Vehicle Customization (With DIC Buttons) Your vehicle may have customization capabilities that allow you to program certain features to one preferred setting. Customization features can only be programmed to one setting on the vehicle and cannot be programmed to a preferred setting for two different drivers.
All of the customization options may not be available on your vehicle. Only the options available will be displayed on your DIC. The default settings for the customization features were set when your vehicle left the factory, but may have been changed from their default state since then. The customization preferences are automatically recalled. To change customization preferences, use the following procedure. Entering the Feature Settings Menu 1. Turn the ignition on and place the vehicle in
PARK (P). To avoid excessive drain on the battery, it is recommended that the headlamps are turned off.
2. Press the customization button to scroll
through the available customizable options.
280
Feature Settings Menu Items The following are customization features that allow you to program settings to the vehicle: DISPLAY IN ENGLISH This feature will only display if a language other than English has been set. This feature allows you to change the language in which the DIC messages appear to English. Press the customization button until the PRESS V TO DISPLAY IN ENGLISH screen appears on the DIC display. Press the set/reset button once to display all DIC messages in English. DISPLAY LANGUAGE This feature allows you to select the language in which the DIC messages will appear. Press the customization button until the DISPLAY LANGUAGE screen appears on the DIC display. Press the set/reset button once to access the settings for this feature. Then press the customization button to scroll through the following settings:
ENGLISH (default): All messages will appear in English.
FRANCAIS: All messages will appear in French.
ESPANOL: All messages will appear in Spanish. NO CHANGE: No change will be made to this feature. The current setting will remain. Choose one of the available settings and press the set/reset button while it is displayed on the DIC to select it. You can also change the language by pressing the trip odometer reset stem. See “Language” under DIC Operation and Displays (Without DIC Buttons) earlier in this section for more information. AUTO DOOR LOCK This feature allows you to select when the vehicle’s doors will automatically lock. See Programmable Automatic Door Locks on page 123 for more information. Press the customization button until AUTO DOOR LOCK appears on the DIC display. Press the set/reset button once to access the settings for this feature. Then press the customization button to scroll through the following settings:
SHIFT OUT OF PARK (default): The doors will automatically lock when the vehicle is shifted out of PARK (P).
281
DRIVER AT KEY OUT: Only the driver’s door will unlock when the key is taken out of the ignition.
DRIVER IN PARK: Only the driver’s door will unlock when the vehicle is shifted into PARK (P).
ALL AT KEY OUT: All of the doors will unlock when the key is taken out of the ignition.
ALL IN PARK (default): All of the doors will unlock when the vehicle is shifted into PARK (P).
NO CHANGE: No change will be made to this feature. The current setting will remain. Choose one of the available settings and press the set/reset button while it is displayed on the DIC to select it.
AT VEHICLE SPEED: The doors will automatically lock when the vehicle speed is above 8 mph (13 km/h) for three seconds.
NO CHANGE: No change will be made to this feature. The current setting will remain. Choose one of the available settings and press the set/reset button while it is displayed on the DIC to select it. AUTO DOOR UNLOCK This feature allows you to select whether or not to turn off the automatic door unlocking feature. It also allows you to select which doors and when the doors will automatically unlock. See Programmable Automatic Door Locks on page 123
for more information. Press the customization button until AUTO DOOR UNLOCK appears on the DIC display. Press the set/reset button once to access the settings for this feature. Then press the customization button to scroll through the following settings:OFF: None of the doors will automatically unlock.
282
REMOTE DOOR LOCK This feature allows you to select the type of feedback you will receive when locking the vehicle with the Remote Keyless Entry (RKE) transmitter. You will not receive feedback when locking the vehicle with the RKE transmitter if the doors are open. See Remote Keyless Entry (RKE) System Operation on page 115 for more information. Press the customization button until REMOTE DOOR LOCK appears on the DIC display. Press the set/reset button once to access the settings for this feature. Then press the customization button to scroll through the following settings:
OFF: There will be no feedback when you press the lock button on the RKE transmitter.
LIGHTS ONLY: The exterior lamps will flash when you press the lock button on the RKE transmitter.
HORN ONLY: The horn will sound on the second press of the lock button on the RKE transmitter.
HORN & LIGHTS (default): The exterior lamps will flash when you press the lock button on the RKE transmitter, and the horn will sound when the lock button is pressed again within five seconds of the previous command.
NO CHANGE: No change will be made to this feature. The current setting will remain. Choose one of the available settings and press the set/reset button while it is displayed on the DIC to select it. REMOTE DOOR UNLOCK This feature allows you to select the type of feedback you will receive when unlocking the vehicle with the Remote Keyless Entry (RKE) transmitter. You will not receive feedback when unlocking the vehicle with the RKE transmitter if the doors are open. See Remote Keyless Entry (RKE) System Operation on page 115 for more information.
283
Press the customization button until REMOTE DOOR UNLOCK appears on the DIC display. Press the set/reset button once to access the settings for this feature. Then press the customization button to scroll through the following settings:
LIGHTS OFF: The exterior lamps will not flash when you press the unlock button on the RKE transmitter.
LIGHTS ON (default): The exterior lamps will flash when you press the unlock button on the RKE transmitter.
NO CHANGE: No change will be made to this feature. The current setting will remain. Choose one of the available settings and press the set/reset button while it is displayed on the DIC to select it.
284
DELAY DOOR LOCK This feature allows you to select whether or not the locking of the vehicle’s doors and liftgate will be delayed. When locking the doors and liftgate with the power door lock switch or the Remote Keyless Entry (RKE) transmitter and a door or the liftgate is open, this feature will delay locking the doors and liftgate until five seconds after the last door is closed. You will hear three chimes to signal that the delayed locking feature is in use. The key must be out of the ignition for this feature to work. You can temporarily override delayed locking by pressing the power door lock switch or the RKE transmitter a second time. See Delayed Locking on page 123 for more information. Press the customization button until DELAY DOOR LOCK appears on the DIC display. Press the set/reset button once to access the settings for this feature. Then press the customization button to scroll through the following settings:
OFF: There will be no delayed locking of the vehicle’s doors.
ON (default): The doors will not lock until five seconds after the last door or the liftgate is closed.
NO CHANGE: No change will be made to this feature. The current setting will remain. Choose one of the available settings and press the set/reset button while it is displayed on the DIC to select it. EXIT LIGHTING This feature allows you to select the amount of time you want the exterior lamps to remain on when it is dark enough outside. This happens after the key is turned from RUN to LOCK. Press the customization button until EXIT LIGHTING appears on the DIC display. Press the set/reset button once to access the settings for this feature. Then press the customization button to scroll through the following settings:
OFF: The exterior lamps will not turn on.
30 SECONDS (default): The exterior lamps will stay on for 30 seconds.
1 MINUTE: The exterior lamps will stay on for one minute.
2 MINUTES: The exterior lamps will stay on for two minutes.
NO CHANGE: No change will be made to this feature. The current setting will remain. Choose one of the available settings and press the set/reset button while it is displayed on the DIC to select it. APPROACH LIGHTING This feature allows you to select whether or not to have the exterior lights turn on briefly during low light periods after unlocking the vehicle using the Remote Keyless Entry (RKE) transmitter. Press the customization button until APPROACH LIGHTING appears on the DIC display. Press the set/reset button once to access the settings for this feature. Then press the customization button to scroll through the following settings:
OFF: The exterior lights will not turn on when you unlock the vehicle with the RKE transmitter.
ON (default): If it is dark enough outside, the exterior lights will turn on briefly when you unlock the vehicle with the RKE transmitter.
285
The lights will remain on for 20 seconds or until the lock button on the RKE transmitter is pressed, or the vehicle is no longer off. See Remote Keyless Entry (RKE) System Operation on page 115 for more information.
NO CHANGE: No change will be made to this feature. The current setting will remain. Choose one of the available settings and press the set/reset button while it is displayed on the DIC to select it. CHIME VOLUME This feature allows you to select the volume level of the chime. Press the customization button until CHIME VOLUME appears on the DIC display. Press the set/reset button once to access the settings for this feature. Then press the customization button to scroll through the following settings:
NORMAL (default): The chime volume will be set to a normal level.
LOUD: The chime volume will be set to a loud level.
286
NO CHANGE: No change will be made to this feature. The current setting will remain. Choose one of the available settings and press the set/reset button while it is displayed on the DIC to select it. PARK TILT MIRRORS If your vehicle has this feature, it allows you to select whether or not the outside mirror(s) will automatically tilt down when the vehicle is shifted into REVERSE (R). See Outside Curb View Assist Mirrors on page 172 for more information. Press the customization button until PARK TILT MIRRORS appears on the DIC display. Press the set/reset button once to access the settings for this feature. Then press the customization button to scroll through the following settings: OFF (default): Neither outside mirror will be tilted down when the vehicle is shifted into REVERSE (R). DRIVER MIRROR: The driver’s outside mirror will be tilted down when the vehicle is shifted into REVERSE (R).
PASSENGER MIRROR: The passenger’s outside mirror will be tilted down when the vehicle is shifted into REVERSE (R). BOTH MIRRORS: The driver’s and passenger’s outside mirrors will be tilted down when the vehicle is shifted into REVERSE (R). NO CHANGE: No change will be made to this feature. The current setting will remain. Choose one of the available settings and press the set/reset button while it is displayed on the DIC to select it. EASY EXIT SEAT If your vehicle has this feature, it allows you to select your preference for the automatic easy exit seat feature. See Memory Seat, Mirrors, and Pedals on page 13 for more information. Press the customization button until EASY EXIT SEAT appears on the DIC display. Press the set/reset button once to access the settings for this feature. Then press the customization button to scroll through the following settings: OFF (default): No automatic seat exit recall will occur.
ON: The driver’s seat will move back when the key is removed from the ignition. The automatic easy exit seat movement will only occur one time after the key is removed from the ignition. If the automatic movement has already occurred, and you put the key back in the ignition and remove it again, the seat will stay in the original exit position, unless a memory recall took place prior to removing the key again.
NO CHANGE: No change will be made to this feature. The current setting will remain. Choose one of the available settings and press the set/reset button while it is displayed on the DIC to select it. MEMORY SEAT RECALL If your vehicle has this feature, it allows you to select your preference for the remote memory seat recall feature. See Memory Seat, Mirrors, and Pedals on page 13 for more information.
287
Press the customization button until MEMORY SEAT RECALL appears on the DIC display. Press the set/reset button once to access the settings for this feature. Then press the customization button to scroll through the following settings:
OFF (default): No remote memory seat recall will occur.
ON: The driver’s seat and, on some vehicles, the outside mirrors will automatically move to the stored driving position when the unlock button on the Remote Keyless Entry (RKE) transmitter is pressed. On some vehicles with the adjustable throttle and brake pedal feature, the pedals will also automatically move. See “Relearn Remote Key” under DIC Operation and Displays (With DIC Buttons) on page 261 or DIC Operation and Displays (Without DIC Buttons) on page 267
for more information on matching transmitters to driver ID numbers.NO CHANGE: No change will be made to this feature. The current setting will remain. Choose one of the available settings and press the set/reset button while it is displayed on the DIC to select it.
288
REMOTE START If your vehicle has this feature, it allows you to turn the remote start off or on. The remote start feature allows you to start the engine from outside of the vehicle using your Remote Keyless Entry (RKE) transmitter. See ″Remote Vehicle Start″ under Remote Keyless Entry (RKE) System Operation on page 115 for more information. Press the customization button until REMOTE START appears on the DIC display. Press the set/reset button once to access the settings for this feature. Then press the customization button to scroll through the following settings:
OFF: The remote start feature will be disabled. ON (default): The remote start feature will be enabled. NO CHANGE: No change will be made to this feature. The current setting will remain. Choose one of the available settings and press the set/reset button while it is displayed on the DIC to select it.
FACTORY SETTINGS This feature allows you to set all of the customization features back to their factory default settings. Press the customization button until FACTORY SETTINGS appears on the DIC display. Press the set/reset button once to access the settings for this feature. Then press the customization button to scroll through the following settings:
RESTORE ALL (default): The customization features will be set to their factory default settings.
DO NOT RESTORE: The customization features will not be set to their factory default settings. Choose one of the available settings and press the set/reset button while it is displayed on the DIC to select it.
EXIT FEATURE SETTINGS This feature allows you to exit the feature settings menu. Press the customization button until PRESS V TO EXIT FEATURE SETTINGS appears in the DIC display. Press the set/reset button once to exit the menu. If you do not exit, pressing the customization button again will return you to the beginning of the feature settings menu. Exiting the Feature Settings Menu The feature settings menu will be exited when any of the following occurs: (cid:129) The vehicle is no longer in RUN. (cid:129) The trip/fuel or vehicle information DIC buttons
are pressed.
(cid:129) The end of the feature settings menu is
reached and exited.
(cid:129) A 40 second time period has elapsed with no
selection made.
289
Audio System(s) Determine which radio your vehicle has and then read the pages following to familiarize yourself with its features. Driving without distraction is a necessity for a safer driving experience. See Defensive Driving on page 356. By taking a few moments to read this manual and get familiar with your vehicle’s audio system, you can use it with less effort, as well as take advantage of its features. While your vehicle is parked, set up your audio system by presetting your favorite radio stations, setting the tone and adjusting the speakers. Then, when driving conditions permit, you can tune to your favorite stations using the presets and steering wheel controls if the vehicle has them.
{CAUTION:
This system provides you with a far greater access to audio stations and song listings. Giving extended attention to entertainment tasks while driving can cause a crash and you or others can be injured or killed. Always keep your eyes on the road and your mind on the drive — avoid engaging in extended searching while driving.
Keeping your mind on the drive is important for safe driving. Here are some ways in which you can help avoid distraction while driving.
290
While your vehicle is parked: (cid:129) Familiarize yourself with all of its controls. (cid:129) Familiarize yourself with its operation. (cid:129) Set up your audio system by presetting your favorite radio stations, setting the tone, and adjusting the speakers. Then, when driving conditions permit, you can tune to your favorite radio stations using the presets and steering wheel controls if the vehicle has them.
Notice: Before adding any sound equipment to your vehicle, such as an audio system, CD player, CB radio, mobile telephone, or two-way radio, make sure that it can be added by checking with your dealer/retailer. Also, check federal rules covering mobile radio and telephone units. If sound equipment can be added, it is very important to do it properly. Added sound equipment can interfere with the operation of your vehicle’s engine, radio, or other systems, and even damage them. Your vehicle’s systems can interfere with the operation of sound equipment that has been added.
Your vehicle has a feature called Retained Accessory Power (RAP). With RAP, the audio system can be played even after the ignition is turned off. See Retained Accessory Power (RAP) on page 141 for more information.
Setting the Time (MP3 Radio with a Single CD Player) If your vehicle has a radio with a single CD, the radio has a clock button for setting the time and date. To set the time and date, follow the instructions: 1. Press the clock button and the HR, MIN, MM,
DD, YYYY (hour, minute, month, day, and year) displays.
2. Press the pushbutton located under any one of the labels that you want to change. Every time the pushbutton is pressed again, the time or the date if selected, increases by one. (cid:129) Another way to increase the time or date, is
to press the right SEEK arrow or the FWD (forward) button.
291
3. To decrease the time or date, press the left
SEEK arrow or the REV (reverse) button. You can also turn the tune knob, located on the upper right side of the radio, to adjust the selected setting.
Changing the Time and Date Default Settings You can change the time default setting from 12 hours to 24 hours or change the date default setting from month/day/year to day/month/year. To change the time or date default settings, follow these instructions: 1. Press the clock button and then the
pushbutton located under the forward arrow that is currently displayed on the radio screen until the time 12H (hour) and 24H (hour), and the date MM/DD (month and day) and DD/MM (day and month) displays. 2. Press the pushbutton located under the
desired option.
3. Press the clock button again to apply the
selected default, or let the screen time out.
292
Setting the Time (MP3 Radio with a CD and DVD Player) If your vehicle has a radio with a single CD and DVD player, the radio has a clock button for setting the time and date. To set the time and date, follow these instructions: 1. Press the clock button and the HR, MIN,
MM, DD, YYYY (hour, minute, month, day, and year) displays.
2. Press the pushbutton located under any one of the labels that you want to change. Every time the pushbutton is pressed again, the time or the date if selected, increases by one. (cid:129) Another way to increase the time or date, is
to press the right SEEK arrow or the FWD (forward) button.
3. To decrease the time or date, press the left SEEK arrow or the REV (reverse) button, or turn the tune knob, located on the upper right side of the radio, to adjust the selected setting.
Changing the Time and Date Default Settings You can change the time default setting from 12 hours to 24 hours or change the date default setting from month/day/year to day/month/year. To change the time or date default settings, follow these instructions: 1. Press the clock button and then the
pushbutton located under the forward arrow that is currently displayed on the radio screen until the time 12H (hour) and 24H (hour), and the date MM/DD (month and day) and DD/MM (day and month) displays. 2. Press the pushbutton located under the
desired option.
3. Press the clock button again to apply the
selected default, or let the screen time out.
Setting the Time (MP3 Radio with a Six-Disc CD Player) If your vehicle has a radio with a six-disc CD player, the radio has a MENU button instead of the clock button to set the time and date. To set the time and date, follow these instructions: 1. Press the MENU button. Once the clock
option displays, press the pushbutton located under that label. The HR, MIN, MM, DD, YYYY (hour, minute, month, day, and year) displays.
2. Press the pushbutton located under any one
of the time or date setting labels that you want to change. Every time the pushbutton is pressed again, the time or the date if selected, increases by one. (cid:129) Another way to increase the time or date, is
to press the right SEEK arrow or the FWD (forward) button.
3. To decrease the time or date, press the left
SEEK arrow or the REV (reverse) button. You can also turn the tune knob, located on the upper right side of the radio, to adjust the selected setting.
293
Radio with CD (MP3)
Radio with CD shown, Radio with Six-Disc CD
similar
Changing the Time and Date Default Settings You can change the time default setting from 12 hours to 24 hours or change the date default setting from month/day/year to day/month/year. To change the time or date default settings, follow these instructions: 1. Press the MENU button. Once the clock
option displays, press the pushbutton located under the forward arrow that is currently displayed on the radio screen until the 12H (hour) and 24H (hour), and the date MM/DD (month and day) and DD/MM (day and month) displays.
2. Press the pushbutton located under the
desired option.
3. Press the MENU button again to apply the selected default, or let the screen time out.
294
Radio Data System (RDS) The audio system has a Radio Data System (RDS). The RDS feature is available for use only on FM stations that broadcast RDS information. This system relies upon receiving specific information from these stations and only works when the information is available. While the radio is tuned to an FM-RDS station, the station name or call letters display. In rare cases, a radio station could broadcast incorrect information that causes the radio features to work improperly. If this happens, contact the radio station. XM™ Satellite Radio Service XM™ is a satellite radio service that is based in the 48 contiguous United States and Canada. XM™ offers a large variety of coast-to-coast channels including music, news, sports, talk, traffic/weather (U.S. subscribers), and children’s programming. XM™ provides digital quality audio and text information that includes song title and artist name. A service fee is required in order to receive the XM™ service. For more information, contact XM™; In the U.S. at www.xmradio.com or call 1-800-852-XMXM (9696) or in Canada at www.xmradio.ca or call 1-877-GET-XMSR (438-9677).
Playing the Radio O (Power/Volume): Press this knob to turn the system on and off. Turn this knob clockwise or counterclockwise to increase or decrease the volume. Speed Compensated Volume (SCV): The radio has Speed Compensated Volume (SCV). While SCV is on, the radio volume automatically adjusts to compensate for road and wind noise as driving speed changes. That way, the volume level should sound about the same as you drive. To activate SCV: 1. Set the radio volume to the desired level. 2. Press the MENU button to display the radio
setup menu.
3. Press the pushbutton under the AUTO
VOLUM (volume) label on the radio display.
4. Press the pushbutton under the desired Speed Compensated Volume setting (OFF, Low, Med (medium), or High) to select the level of radio volume compensation. The display times out after approximately 10 seconds. Each higher setting allows for more radio volume compensation at faster vehicle speeds.
295
Finding a Station
BAND: Press this button to switch between AM, FM, or XM™ (if equipped). The selection displays.
f (Tune): Turn this knob to select radio stations. © SEEK ¨: Press the right or left SEEK arrow to go to the next or to the previous station and stay there. To scan stations, press and hold either SEEK arrow for a few seconds until a beep sounds. The radio goes to a station, plays for a few seconds, then goes to the next station. Press either SEEK arrow again to stop scanning. The radio seeks and scans stations only with a strong signal that are in the selected band.
4(Information) (XM™ Satellite Radio Service, MP3, and RDS Features): Press the information button to display additional text information related to the current FM-RDS or XM™ station, or MP3 song. A choice of additional information such as: Channel, Song, Artist, and CAT (category) might appear. Continue pressing the information button to highlight the desired label, or press the pushbutton positioned under any one of the labels and the information about that label displays. When information is not available, No Info displays. Storing a Radio Station as a Favorite Drivers are encouraged to set up their radio station favorites while the vehicle is parked. Tune to your favorite stations using the presets, favorites button, and steering wheel controls, if the vehicle has this feature. See Defensive Driving on page 356.
296
FAV (Favorites): A maximum of 36 stations can be programmed as favorites using the six pushbuttons positioned below the radio station frequency labels and by using the radio favorites page button (FAV button). Press the FAV button to go through up to six pages of favorites, each having six favorite stations available per page. Each page of favorites can contain any combination of AM, FM, or XM™ (if equipped) stations. To store a station as a favorite, perform the following steps: 1. Tune to the desired radio station. 2. Press the FAV button to display the page
where you want the station stored.
3. Press and hold one of the six pushbuttons
until a beep sounds. Whenever that pushbutton is pressed and released, the station that was set, returns.
4. Repeat the steps for each pushbutton radio
station you want stored as a favorite.
The number of favorites pages can be setup using the MENU button. To setup the number of favorites pages, perform the following steps: 1. Press the MENU button to display the radio
setup menu.
2. Press the pushbutton located below the
FAV 1-6 label.
3. Select the desired number of favorites pages by pressing the pushbutton located below the displayed page numbers.
4. Press the FAV button, or let the menu time
out, to return to the original main radio screen showing the radio station frequency labels and to begin the process of programming your favorites for the chosen amount of numbered pages.
297
Setting the Tone (Bass/Midrange/Treble)
BASS/MID/TREB (Bass, Midrange, or Treble): To adjust bass, midrange, or treble, press the tune knob until the tone control labels display. Continue pressing to highlight the desired label, or press the pushbutton positioned under the desired label. Turn the tune knob clockwise or counterclockwise to adjust the highlighted setting. The highlighted setting can also be adjusted by pressing either the SEEK, FWD (forward), or REV (reverse) button until the desired levels are obtained. If a station’s frequency is weak or if there is static, decrease the treble. To quickly adjust bass, midrange, or treble to the middle position, press the pushbutton positioned under the BASS, MID, or TREB label for more than two seconds. A beep sounds and the level adjusts to the middle position. To quickly adjust all tone and speaker controls to the middle position, press the tune knob for more than two seconds until a beep sounds.
EQ (Equalization): Press this button to choose bass and treble equalization settings designed for different types of music. The choices are pop, rock, country, talk, jazz, and classical. Selecting MANUAL or changing bass or treble, returns the EQ to the manual bass and treble settings. Unique EQ settings can be saved for each source. If the radio has a Bose® audio system, the EQ settings are either MANUAL or TALK. Adjusting the Speakers (Balance/Fade)
BAL/FADE (Balance/Fade): To adjust balance or fade, press the tune knob until the speaker control labels display. Continue pressing to highlight the desired label, or press the pushbutton positioned under the desired label. Turn the tune knob clockwise or counterclockwise to adjust the highlighted setting. The highlighted setting can also be adjusted by pressing either the SEEK, FWD (forward), or REV (reverse) button until the desired levels are obtained.
298
To quickly adjust balance or fade to the middle position, press the pushbutton positioned under the BAL or FADE label for more than two seconds. A beep sounds and the level adjusts to the middle position. To quickly adjust all speaker and tone controls to the middle position, press the tune knob for more than two seconds until a beep sounds. Finding a Category (CAT) Station
CAT (Category): The CAT button is used to find XM™ stations when the radio is in the XM™ mode. To find XM™ channels within a desired category, perform the following: 1. Press the BAND button until the XM™
frequency is displayed. Press the CAT button to display the category labels on the radio display. Continue pressing the CAT button until the desired category name displays. 2. Press either of the two buttons below the desired category label to immediately tune to the first XM™ station associated with that category.
3. Turn the tune knob, press the buttons below the right or left arrows displayed, or press the right or left SEEK buttons to go to the next or previous XM™ station within the selected category.
4. To exit the category search mode, press the FAV button or BAND button to display your favorites again.
Undesired XM™ categories can be removed through the setup menu. To remove an undesired category, perform the following: 1. Press the MENU button to display the radio
setup menu.
2. Press the pushbutton located below the XM
CAT label.
3. Turn the tune knob to display the category
you want removed.
4. Press the pushbutton located under the
Remove label until the category name along with the word Removed displays.
5. Repeat the steps to remove more categories.
299
Removed categories can be restored by pressing the pushbutton under the Add label when a removed category displays or by pressing the pushbutton under the Restore All label. Categories cannot be removed or added while the vehicle is moving faster than 5 mph (8 km/h). Radio Messages
Calibration Error: The audio system has been calibrated for your vehicle from the factory. If Calibration Error displays, it means that the radio has not been configured properly and your vehicle must be returned to your dealer for service.
Locked: This message displays when the THEFTLOCK® system has locked up the radio. Take the vehicle to your dealer for service. If any error occurs repeatedly or if an error cannot be corrected, contact your dealer. Radio Messages for XM™ Only See XM Radio Messages on page 335 later in this section for further detail.
Playing a CD (Single CD Player) Insert a CD partway into the slot, label side up. The player pulls it in and the CD should begin playing. Playing a CD(s) (Six-Disc CD Player)
LOAD ^: Press this button to load CDs into the CD player. This CD player holds up to six CDs. To insert one CD, do the following: 1. Press and release the load button. 2. Wait for the message to insert the disc. 3. Load a CD. Insert the CD partway into the slot,
label side up. The player pulls the CD in.
To insert multiple CDs, do the following: 1. Press and hold the load button for
two seconds. A beep sounds and Load All Discs displays.
2. Follow the displayed instruction on when to insert the discs. The CD player takes up to six CDs.
3. Press the Load button again to cancel loading
more CDs.
300
If a label is added to a CD, or more
If there is no apparent damage, try a known good CD. Notice: than one CD is inserted into the slot at a time, or an attempt is made to play scratched or damaged CDs, the CD player could be damaged. While using the CD player, use only CDs in good condition without any label, load one CD at a time, and keep the CD player and the loading slot free of foreign materials, liquids, and debris. Do not add any label to a CD, it could get caught in the CD player. If a CD is recorded on a personal computer and a description label is needed, try labeling the top of the recorded CD with a marking pen. If an error displays, see “CD Messages” later in this section.
If the ignition or radio is turned off, with a CD in the player, it stays in the player. While the ignition or radio is turned on, the CD starts playing where it stopped, if it was the last selected audio source. When a CD is inserted, the CD symbol appears on the CD. As each new track starts to play, the track number displays. When more than one CD is in the radio, the desired CD to be played can be changed by pressing the pushbuttons located under the displayed Disc label. The CD player can play the smaller 3 inch (8 cm) single CDs with an adapter ring. Full-size CDs and the smaller CDs are loaded in the same manner. If playing a CD-R, the sound quality can be reduced due to CD-R quality, the method of recording, the quality of the music that has been recorded, and the way the CD-R has been handled. There can be an increase in skipping, difficulty in finding tracks, and/or difficulty in loading and ejecting. If these problems occur, check the bottom surface of the CD. If the surface of the CD is damaged, such as cracked, broken, or scratched, the CD will not play properly. If the surface of the CD is soiled, see Care of Your CDs and DVDs on page 353 for more information.
301
Z EJECT: Press the CD eject button to eject CD(s). To eject the CD that is currently playing, press and release this button. A beep sounds and Ejecting Disc displays. Once the disc is ejected, Remove Disc displays. The CD can be removed. If the CD is not removed, after several seconds, the CD automatically pulls back into the player and begins playing. For the Six-Disc CD player, press and hold the eject button for two seconds to eject all discs.
f (Tune): Turn this knob to select tracks on the CD that is currently playing. © SEEK ¨: Press the left SEEK arrow to go to the start of the current track, if more than ten seconds on the CD have played. Press the right SEEK arrow to go to the next track. If either SEEK arrow is held, or pressed multiple times, the player continues moving backward or forward through the tracks on the CD.
s REV (Reverse): Press and hold this button to reverse playback quickly within a track. Sound is heard at a reduced volume. Release this pushbutton to resume playing the track. The elapsed time of the track displays. \ FWD (Fast Forward): Press and hold this button to advance playback quickly within a track. Sound is heard at a reduced volume. Release this button to resume playing the track. The elapsed time of the track displays.
RDM (Random): With the random setting, the tracks can be listened to in random, rather than sequential order, on one CD or all CDs in a six-disc CD player. To use random, do one of the following: (cid:129) Press the CD/AUX button, or for a single CD
player, insert a disc partway into the slot of the CD player. A RDM label displays. To play the tracks from the single CD in random order, press the pushbutton positioned under the RDM label until Random Current Disc displays. Press the pushbutton again to turn off random play.
302
(cid:129) Press the CD/AUX button, or for a six-disc CD
player, press and hold the LOAD button. A beep sounds and Load All Discs displays. Insert one or more discs partway into the slot of the CD player. To play tracks from all CDs loaded in a six-disc CD player in random order, press the pushbutton positioned under the RDM label until Randomize All Discs displays. Press the same pushbutton again to turn off random play.
BAND: Press this button to listen to the radio when a CD is playing. The CD remains inside the radio for future listening.
CD/AUX (CD/Auxiliary): Press this button to play a CD when listening to the radio. The CD icon and a message showing the disc and/or track number displays when a CD is in the player. Press this button again and the system automatically searches for an auxiliary input device, such as a portable audio player. If a portable audio player is not connected, No Input Device Found displays.
Playing an MP3 CD-R or CD-RW Disc If you have a radio with a single CD (MP3) or a six-disc CD (MP3) player, it is capable of playing an MP3 CD-R or CD-RW disc. For more information on how to play an MP3 CD-R or CD-RW disc, see “Using an MP3” in the index. CD Messages
CHECK DISC: If this message displays and/or the CD comes out, it could be for one of the following reasons:
It is very hot. When the temperature returns to normal, the CD should play.
(cid:129) You are driving on a very rough road. When the
road becomes smoother, the CD should play.
(cid:129) The CD is dirty, scratched, wet, or
upside down.
(cid:129) The air is very humid. If so, wait about an hour
and try again.
(cid:129) There could have been a problem while burning
the CD.
(cid:129) The label could be caught in the CD player.
303
(cid:129) If the CD is not playing correctly, for any other reason, try a known good CD. If any error occurs repeatedly or if an error cannot be corrected, contact your dealer. If the radio displays an error message, write it down and provide it to your dealer when reporting the problem. Using the Auxiliary Input Jack The radio system has an auxiliary input jack located on the lower right side of the faceplate. This is not an audio output; do not plug the headphone set into the front auxiliary input jack. However, an external audio device such as an iPod, laptop computer, MP3 player, CD player, or cassette tape player, etc. can be connected to the auxiliary input jack for use as another source for audio listening. Drivers are encouraged to set up any auxiliary device while the vehicle is in PARK (P). See Defensive Driving on page 356 for more information on driver distraction.
To use a portable audio player, connect a 3.5 mm (1/8 inch) cable to the radio’s front auxiliary input jack. When a device is connected, press the radio CD/AUX button to begin playing audio from the device over the vehicle speakers. O (Power/Volume): Turn this knob clockwise or counterclockwise to increase or decrease the volume of the portable player. Additional volume adjustments might be needed from the portable device if the volume does not go loud or soft enough.
BAND: Press this button to listen to the radio when a portable audio device is playing. The portable audio device continues playing, so you might want to stop it or turn it off.
CD/AUX (CD/Auxiliary): Press this button to play a CD when a portable audio device is playing. Press this button again and the system begins playing audio from the connected portable audio player. If a portable audio player is not connected, No Input Device Found displays.
304
Radio with CD and DVD (MP3)
If your vehicle has a Rear Seat Entertainment (RSE) system, it has a CD/DVD radio. See Rear Seat Entertainment System on page 337 for more information on the vehicle’s RSE system. The DVD player is the top slot on the radio faceplate. The player is capable of reading the DTS programmed DVD Audio or DVD Video media, (DTS and DTS Digital Surround are trademarks of Digital Theater Systems, Inc.).
Dolby® is manufactured under license from Dolby® Laboratories. Dolby® and the double-D symbol are trademarks of Dolby® Laboratories. Radio Data System (RDS) The audio system has a Radio Data System (RDS). The RDS feature is available for use only on FM stations that broadcast RDS information. This system relies upon receiving specific information from these stations and only works when the information is available. While the radio is tuned to an FM-RDS station, the station name or call letters display. In rare cases, a radio station could broadcast incorrect information that causes the radio features to work improperly. If this happens, contact the radio station.
305
XM™ Satellite Radio Service XM™ is a satellite radio service that is based in the 48 contiguous United States and Canada. XM™ offers a large variety of coast-to-coast channels including music, news, sports, talk, traffic/weather (U.S. subscribers), and children’s programming. XM™ provides digital quality audio and text information that includes song title and artist name. A service fee is required in order to receive the XM™ service. For more information, contact XM™; In the U.S. at www.xmradio.com or call 1-800-852-XMXM (9696) or in Canada at www.xmradio.ca or call 1-877-GET-XMSR (438-9677). Playing the Radio O (Power/Volume): Press this knob to turn the system on and off. Turn this knob clockwise or counterclockwise to increase or decrease the volume.
Speed Compensated Volume (SCV): The radio has Speed Compensated Volume (SCV). While SCV is on, the radio volume automatically adjusts to compensate for road and wind noise as driving speed changes. That way, the volume level should sound about the same as you drive. To activate SCV: 1. Set the radio volume to the desired level. 2. Press the MENU button to display the radio
setup menu.
3. Press the pushbutton under the AUTO
VOLUM (volume) label on the radio display. 4. Press the pushbutton under the desired SCV setting (OFF, Low, Med (medium), or High) to select the level of radio volume compensation. The display times out after approximately 10 seconds. Each higher setting allows for more radio volume compensation at faster vehicle speeds.
306
Finding a Station
BAND: Press this button to switch between AM, FM, or XM™ (if equipped). The display shows the selection.
f (Tune): Turn this knob to select radio stations. © SEEK ¨: Press the left or right SEEK arrow to go to the next or to the previous station and stay there. To scan stations, press and hold either SEEK arrow for a few seconds until a beep sounds. The radio goes to a station, plays for a few seconds, then goes to the next station. Press either SEEK arrow again to stop scanning. The radio seeks and scans stations only with a strong signal that are in the selected band.
4(Information) (XM™ Satellite Radio Service, MP3, and RDS Features): Press the information button to display additional text information related to the current FM-RDS or XM™ station, or MP3
song. A choice of additional information such as: Channel, Song, Artist, and CAT (category) could appear. Continue pressing the information button to highlight the desired label, or press the pushbutton positioned under any one of the labels and the information about that label is displayed. When information is not available, No Info displays. Storing a Radio Station as a Favorite Drivers are encouraged to set up their radio station favorites while the vehicle is parked. Tune to your favorite stations using the presets, favorites button, and steering wheel controls, if the vehicle has them. See Defensive Driving on page 356.FAV (Favorites): A maximum of 36 stations can be programmed as favorites using the six pushbuttons positioned below the radio station frequency labels and by using the radio favorites page button (FAV button). Press the FAV button to go through up to six pages of favorites, each having six favorite stations available per page.
307
Each page of favorites can contain any combination of AM, FM, or XM™ (if equipped) stations. To store a station as a favorite, perform the following steps: 1. Tune to the desired radio station. 2. Press the FAV button to display the page
where you want the station stored.
3. Press and hold one of the six pushbuttons
until a beep sounds. Whenever that pushbutton is pressed and released, the station that was set, returns.
4. Repeat the steps for each pushbutton radio
station you want stored as a favorite.
The number of favorites pages can be setup using the MENU button. To setup the number of favorites pages, perform the following steps: 1. Press the MENU button to display the radio
setup menu.
2. Press the pushbutton located below the
FAV 1-6 label.
3. Select the desired number of favorites pages by pressing the pushbutton located below the displayed page numbers.
308
4. Press the FAV button, or let the menu time
out, to return to the original main radio screen showing the radio station frequency labels and to begin the process of programming your favorites for the chosen amount of numbered pages.
Setting the Tone (Bass/Midrange/Treble) BASS/MID/TREB (Bass, Midrange, or Treble): To adjust bass, midrange, or treble, press the tune knob until the tone control labels display. Continue pressing to highlight the desired label, or press the pushbutton positioned under the desired label. Turn the tune knob clockwise or counterclockwise to adjust the highlighted setting. If a station’s frequency is weak or if there is static, decrease the treble. To quickly adjust bass, midrange, or treble to the middle position, press the pushbutton positioned under the BASS, MID, or TREB label for more than two seconds. A beep sounds and the level adjusts to the middle position. To quickly adjust all tone and speaker controls to the middle position, press the tune knob for more than two seconds until a beep sounds.
EQ (Equalization): Press this button to choose bass and treble equalization settings designed for different types of music. The choices are pop, rock, country, talk, jazz, and classical. Selecting MANUAL or changing bass or treble, returns the EQ to the manual bass and treble settings. Unique EQ settings can be saved for each source. If the radio has a Bose® audio system, the EQ settings are either MANUAL or TALK. Adjusting the Speakers (Balance/Fade)
BAL/FADE (Balance/Fade): To adjust balance or fade, press the tune knob until the speaker control labels display. Press the pushbutton positioned under the desired label. Turn the tune knob clockwise or counterclockwise to adjust the highlighted setting. The highlighted setting can also be adjusted by pressing either the SEEK, FWD (forward), or REV (reverse) button until the desired levels are obtained. To quickly adjust balance or fade to the middle position, press the pushbutton positioned under the BAL or FADE label for more than two seconds. A beep sounds and the level adjusts to the middle position.
To quickly adjust both the balance and fade to the middle position at one time, press the tune knob for more than two seconds until a beep sounds. If the Rear Seat Audio (RSA) is turned on, the radio disables FADE and mutes the rear speakers. Finding a Category (CAT) Station
CAT (Category): The CAT button is used to find XM™ stations when the radio is in the XM™ mode. To find XM™ channels within a desired category, perform the following: 1. Press the BAND button until the XM™
frequency displays. Press the CAT button to display the category labels on the radio display. Continue pressing the CAT button until the desired category name is displayed. Another way to navigate the category list is to press the REV button or the FWD button.
2. Press either of the two buttons below
the desired category label to immediately tune to the first XM™ station associated with that category.
309
3. Turn the tune knob, press the buttons below the right or left arrows displayed, or press the right or left SEEK buttons to go to the next or previous XM™ station within the selected category.
4. To exit the category search mode, press the FAV button or BAND button to display your favorites again.
Undesired XM™ categories can be removed through the setup menu. To remove an undesired category, perform the following: 1. Press the MENU button to display the radio
setup menu.
2. Press the pushbutton located below the XM
CAT label.
3. Turn the tune knob to display the category
you want removed.
4. Press the pushbutton located under the
Remove label until the category name along with the word Removed displays.
5. Repeat the steps to remove more categories.
Removed categories can be restored by pressing the pushbutton under the Add label when a removed category displays or by pressing the pushbutton under the Restore All label. Categories cannot be removed or added while the vehicle is moving faster than 5 mph (8 km/h). Radio Messages
Calibration Error: The audio system has been calibrated for your vehicle from the factory. If Calibration Error displays, it means that the radio has not been configured properly for your vehicle and it must be returned to your dealer for service.
Locked: This message displays when the THEFTLOCK® system has locked up the radio. Take the vehicle to your dealer for service. If any error occurs repeatedly or if an error cannot be corrected, contact your dealer. Radio Messages for XM™ Only See XM Radio Messages on page 335 later in this section for further detail.
310
Playing a CD (In Either the DVD or CD Slot) Insert a CD partway into the slot, label side up. The player pulls it in and the CD should begin playing (loading a disc into the system, depending on media type and format ranges from 5 to 20 seconds for a CD, and up to 30 seconds for a DVD to begin playing). If the ignition or radio is turned off, with a CD in the player, it stays in the player. When the ignition or radio is turned on, the CD starts playing where it stopped, if it was the last selected audio source. The CD is controlled by the buttons on the radio faceplate. The DVD/CD decks, (upper slot is the DVD deck and the lower slot is the CD deck) of the radio are compatible with most audio CDs, CD-R, CD-RW, and MP3s. When a CD is inserted, the text label DVD or CD symbol appears on the left side of the radio display. As each new track starts to play, the track number appears on the display. The CD player can play the smaller 3 inch (8 cm) single CDs with an adapter ring. Full-size CDs and the smaller CDs are loaded in the same manner.
If playing a CD-R, the sound quality can be reduced due to CD-R quality, the method of recording, the quality of the music that has been recorded, and the way the CD-R has been handled. There can be an increase in skipping, difficulty in finding tracks, and/or difficulty in loading and ejecting. If these problems occur, check the bottom surface of the CD. If the surface of the CD is damaged, such as cracked, broken, or scratched, the CD will not play properly. If the surface of the CD is soiled, see Care of Your CDs and DVDs on page 353 for more information. If there is no apparent damage, try a known good CD. Notice: than one CD is inserted into the slot at a time, or an attempt is made to play scratched or damaged CDs, the CD player could be damaged. While using the CD player, use only CDs in good condition without any label, load one CD at a time, and keep the CD player and the loading slot free of foreign materials, liquids, and debris.
If a label is added to a CD, or more
311
Do not add any label to a CD. It could get caught in the CD player. If a CD is recorded on a personal computer and a description label is needed, try labeling the top of the recorded CD with a marking pen. If an error displays, see “CD Messages” later in this section. Z CD (Eject): Press and release the CD eject button to eject the CD that is currently playing in the bottom slot. A beep sounds and Ejecting Disc displays. Once the disc is ejected, Remove Disc displays. The CD can be removed. If the CD is not removed, after several seconds, the CD automatically pulls back into the player. If loading and reading of a CD cannot be completed, such as unknown format, etc., and the disc fails to eject, press and hold the DVD eject button for more than five seconds to force the disc to eject.
Z DVD (Eject): Press and release the DVD eject button to eject the CD that is currently playing in the top slot. A beep sounds and Ejecting Disc displays. Once the disc is ejected, Remove Disc displays. The CD can be removed. If the CD is not removed, after several seconds, the CD automatically pulls back into the player. If loading and reading of a CD cannot be completed, such as unknown format, etc., and the disc fails to eject, press and hold the DVD eject button for more than five seconds to force the disc to eject.
f (Tune): Turn this knob to select tracks on the CD that is currently playing. © SEEK ¨: Press the left SEEK arrow to go to the start of the current track, if more than five seconds on the CD have played. If less than five seconds on the CD have played, the previous track plays. Press the right SEEK arrow to go to the next track. If either SEEK arrow is held, or pressed multiple times, the player continues moving backward or forward through the tracks on the CD.
312
s REV (Reverse): Press and hold this button to reverse playback quickly within a track. Sound is heard at a reduced volume. Release this pushbutton to resume playing the track. The elapsed time of the track displays. \ FWD (Fast Forward): Press and hold this button to advance playback quickly within a track. Sound is heard at a reduced volume. Release this button to resume playing the track. The elapsed time of the track displays.
RDM (Random): With random, tracks can be listened to in random, rather than sequential order. To play the tracks from the CD, press the DVD/CD AUX button when not sourced to the CD, or insert a disc partway into the slot. A RDM label displays. Press the pushbutton positioned under the RDM label until Random Current Disc displays. Press the pushbutton again to turn off random play.
BAND: Press this button to listen to the radio when a CD or DVD is playing. The CD or DVD remains inside the radio for future listening or for viewing entertainment.
DVD/CD AUX (Auxiliary): Press this button to cycle through DVD, CD, or Auxiliary when listening to the radio. The DVD/CD text label and a message showing the track or chapter number displays when a disc is in either slot. Press this button again and the system automatically searches for an auxiliary input device, such as a portable audio player. If a portable audio player is not connected, “No Aux Input Device” displays. If a disc is in both the DVD slot and the CD slot the DVD/CD AUX button cycles between the two sources and not indicate “No Aux Input Device”. If a front auxiliary device is connected, the DVD/CD AUX button cycles through all available options, such as: DVD slot, CD slot, Front Auxiliary, and Rear Auxiliary (if available). See “Using the Auxiliary Input Jack(s)” later in this section, or “Audio/Video (A/V) Jacks” under, Rear Seat Entertainment System on page 337 for more information. If a disc is inserted into top DVD slot, the rear seat operator can turn on the video screen and use the remote control to navigate the CD (tracks only) through the remote control.
313
Audio Output Only one audio source can be heard through the speakers at one time. An audio source is defined as DVD slot, CD slot, XM™, FM/AM, Front Auxiliary Jack, or Rear Auxiliary Jack. Press the power button to turn the radio on. The radio can be heard through all of the vehicle speakers. Front seat passengers can listen to the radio (AM, FM, or XM) by pressing the BAND button or the DVD/CD AUX button to select CD slot, DVD slot, front or rear auxiliary input (if available). If a playback device is plugged into the radio’s front auxiliary input jack or the rear auxiliary jack, the front seat passengers are able to listen to playback from this source through the vehicle speakers. See “Using the Auxiliary Input Jack(s)” later in this section, or “Audio/Video (A/V) Jacks” under, Rear Seat Entertainment System on page 337 for more information.
314
Playing an MP3/WMA CD-R or CD-RW Disc A radio with CD and DVD has the capability of playing an MP3/WMA CD-R or CD-RW disc. For more information on how to play an MP3/WMA CD-R or CD-RW disc, see “Using an MP3” in the index. CD Messages If these messages displays and/or the CD comes out, it could be for one of the following reasons:
Optical Error: The disc was inserted upside down.
Disk Read Error: A disc was inserted with an invalid or unknown format.
Player Error: There are disc LOAD or disc EJECT problems.
It is very hot. When the temperature returns to normal, the CD should play.
(cid:129) You are driving on a very rough road. When the
road becomes smoother, the CD should play.
(cid:129) The CD is dirty, scratched, wet, or
upside down.
(cid:129) (cid:129) The air is very humid. If so, wait about an hour
and try again.
(cid:129) There could have been a problem while burning
the CD.
(cid:129) The label could be caught in the CD player. If the CD is not playing correctly, for any other reason, try a known good CD. If any error occurs repeatedly or if an error cannot be corrected, contact your dealer. If the radio displays an error message, write it down and provide it to your dealer when reporting the problem. Using the DVD Player The DVD player is controlled by the buttons on the remote control or by the buttons on the radio faceplate. See “Remote Control”, under Rear Seat Entertainment System on page 337 for more information. The DVD player is only compatible with DVDs of the appropriate region code that is printed on the jacket of most DVDs.
The DVD slot of the radio is compatible with most audio CDs, CD-R, CD-RW, DVD-Video, DVD-Audio, DVD-R/RW, DVD+R/RW media along with MP3 and WMA formats. If an error message appears on the video screen or the radio, see “DVD Display Error Messages” under, Rear Seat Entertainment System on page 337 and “DVD Radio Error Messages” in this section for more information. Playing a DVD DVD/CD AUX (Auxiliary): Press this button to cycle through DVD, CD, or Auxiliary when listening to the radio. The DVD/CD text label and a message showing track or chapter number displays when a disc is in either slot. Press this button again and the system automatically searches for an auxiliary input device, such as a portable audio player. If a portable audio player is not connected, “No Aux Input Device” displays. If a disc is in both the DVD slot and the CD slot the DVD/CD AUX button cycles between the two sources and not indicate “No Aux Input Device”. If a front auxiliary device is connected, the DVD/CD AUX button cycles through all available options, such as: DVD slot, CD slot, Front Auxiliary, and Rear Auxiliary (if available).
315
See “Using the Auxiliary Input Jack(s)” later in this section, or “Audio/Video (A/V) Jacks” under, Rear Seat Entertainment System on page 337 for more information. O (Power): Press this knob to turn the radio on or off. Turn this knob clockwise or counterclockwise to increase or decrease the volume. Press and hold the knob for more than two seconds to turn off the entire radio and Rear Seat Entertainment (RSE) system and to start the parental control feature. Parental control prevents the rear seat occupant from operating the Rear Seat Audio (RSA) system or remote control. A lock symbol appears next to the clock display. The parental control feature remains on until this button is pressed and held for more than two seconds again, or until the driver turns the ignition off and exits the vehicle. f (Tune): Turn this knob to change tracks on a CD or DVD, to manually tune a radio station, or to change clock or date settings, while in the clock or date setting mode. See the information given earlier in this section specific to the radio, CD, and the DVD. Also, see “Setting the Time” in the index, for setting the clock and date.
316
© SEEK (Previous Track/Chapter): Press this button to return to the start of the current track or chapter. Press this button again to go to the previous track or chapter. This button might not work when the DVD is playing the copyright information or the previews. SEEK ¨ (Next Track/Chapter): Press this button to go to the next track or chapter. This button might not work when the DVD is playing the copyright information or the previews. s REV (Reverse): Press this button to quickly reverse the CD or DVD at five times the normal speed. The radio displays the elapsed time while in fast reverse. To stop fast reversing, press this button again. This button might not work when the DVD is playing the copyright information or the previews. \ FWD (Fast Forward): Press this button to fast forward the CD or DVD. The radio displays the elapsed time and fast forwards five times the normal speed. To stop fast forwarding, press this button again. This button might not work when the DVD is playing the copyright information or the previews.
Z (Eject): Press this button to eject a CD or DVD. If a CD or DVD is ejected, but not removed, the player automatically pulls it back in after 15 seconds. If loading and reading of a CD cannot be completed, because of an unknown format, etc., and the disc fails to eject, press and hold the CD eject button for more than five seconds to force the disc to eject. DVD-V (Video) Display Buttons Once a DVD-V is inserted, the radio display menu shows several tag options for DVD playing. Press the pushbuttons located under any desired tag option during DVD playback. See the tag options listed below for more information. The rear seat passenger can navigate the DVD-V menus and controls through the remote control. See “Remote Control”, under Rear Seat Entertainment System on page 337 for more information. The Video Screen automatically turns on when the DVD-V is inserted into the DVD slot.
r / j (Play/Pause): Press either the play or pause icon displays on the radio system, to toggle between pausing or restarting playback of a DVD. If the forward arrow is showing on display, the system is in pause mode. If the pause icon is showing on display, the system is in playback mode. If the DVD screen is off, press the play button to turn the screen on. Some DVDs begin playing after the previews have finished, although there might be a delay of up to 30 seconds. If the DVD does not begin playing the movie automatically, press the pushbutton located under the play/pause symbol tag displayed on the radio. If the DVD still does not play, refer to the on-screen instructions, if available. c (Stop): Press this button to stop playing, rewinding, or fast forwarding a DVD. r (Enter): Press this button to select the choices that are highlighted in any menu.
317
y (Menu): Press this button to access the DVD menu. The DVD menu is different on every DVD. Use the pushbuttons located under the navigation arrows to navigate the cursor through the DVD menu. After making a selection press the enter button. This button only operates when using a DVD. Nav (Navigate): Press this button to display directional arrows for navigating through the menus. q (Return): Press this button to exit the current active menu and return to the previous menu. This button operates only when a DVD is playing and a menu is active. DVD-A (Audio) Display Buttons Once a DVD-A is inserted, radio display menu shows several tag options for DVD playing. Press the pushbuttons located under any desired tag option during DVD playback. See the tag options listed below for more information. The rear seat operator can navigate the DVD-A menus and controls through the remote control. See “Remote Control”, under Rear Seat Entertainment System on page 337 for more information.
318
The Video Screen does not automatically power on when the DVD-A is inserted into the DVD slot. It must be manually turned on by the rear seat occupant through the remote control power button. r / j (Play/Pause): Press either the play or pause icon displays on the radio system, to toggle between pausing or restarting playback of a DVD. If the forward arrow is showing on display, the system is in pause mode. If the pause icon is showing on display, the system is in playback mode. q Group r: Press this button to cycle through musical groupings on the DVD-A disc.
Nav (Navigate): Press this button to display directional arrows for navigating through the menus. e (Audio Stream): Press this button to cycle through audio stream formats located on the DVD-A disc. There is not any type of notification for the customer to see through the radio display, but VSM has a text field that shows audio stream changing.
Inserting a Disc To play a disc, gently insert the disc, with the label side up, into the loading slot. The DVD player might not accept some paper labeled media. The player starts loading the disc into the system and show “Loading Disc” on the radio display. At the same time, the radio displays a softkey menu of option(s). Some discs automatically play the movie while others default to the softkey menu display, which requires the Play, Enter, or Navigation softkeys to be pressed; either by softkey or by the rear seat passenger using the remote control. Loading a disc into the system, depending on media type and format, ranges from 5 to 20 seconds for a CD, and up to 30 seconds for a DVD. Stopping and Resuming Playback To stop playing a DVD without turning off the system, press the stop button on the remote control, or press the pushbutton located under the stop or the play/pause symbol tags displayed on the radio. If the radio head is sourced to something other than DVD-V, press the DVD/CD AUX button to make DVD-V the active source.
To resume DVD playback, press the play/pause button on the remote control, or press the pushbutton located under the play/pause symbol tag displayed on the radio. The DVD should resume play from where it last stopped if the disc has not been ejected and the stop button has not been pressed twice on the remote control. If the disc has been ejected or the stop button has been pressed twice on the remote control, the disc resumes playing at the beginning of the disc. Ejecting a Disc Press the eject button on the radio to eject the disc. If a disc is ejected from the radio, but not removed, the radio reloads the disc after a short period of time. The disc is stored in the radio. The radio does not resume play of the disc automatically. If the RSA system is sourced to the DVD, the movie when reloaded into the DVD player begins to play again. In case loading and reading of a DVD or CD cannot be completed (unknown format, etc.), and the disc fails to eject, press and hold the DVD Eject button more than five seconds to force the disc to eject.
319
DVD Radio Error Messages
Player Error: This message displays when there are disc load or eject problems.
Disc Format Error: This message displays, if the disc is inserted with the disc label wrong side up, or if the disc is damaged.
Disc Region Error: This message displays, if the disc is not from a correct region.
No Disc Inserted: This message displays, if no disc is present when the EJECT or DVD/CD AUX button is pressed on the radio. Using the Auxiliary Input Jack(s) The radio system has an auxiliary input jack located on the lower right side of the faceplate. This is not an audio output; do not plug the headphone set into the front auxiliary input jack. However, an external audio device such as an iPod, laptop computer, MP3 player, CD player, or cassette tape player, etc. can be connected to the auxiliary input jack for use as another source for audio listening.
Drivers are encouraged to set up any auxiliary device while the vehicle is in PARK (P). See Defensive Driving on page 356 for more information on driver distraction. To use a portable audio player, connect a 1/8 inch (3.5 mm) cable to the radio’s front auxiliary input jack. While a device is connected, the radio automatically begins playing audio from the device over the vehicle speakers. To listen to a device through the rear auxiliary input over the speakers, cycle the DVD/CD Aux button on the radio faceplate until “Rear Aux Input” displays on the radio. The RSA or DVD Screen must be on in order for the radio to source to rear auxiliary. O (Power/Volume): Turn this knob clockwise or counterclockwise to increase or decrease the volume of the portable player. Additional volume adjustments might be needed from the portable device if the volume is not loud or soft enough.
BAND: Press this button to listen to the radio when a portable audio device is playing. The portable audio device continues playing, so you might want to stop it or power it off.
320
DVD/CD AUX (CD/Auxiliary): Press this button to cycle through DVD, CD, or Auxiliary when listening to the radio. The DVD/CD text label and a message showing track or chapter number displays when a disc is in either slot. Press this button again and the system automatically searches for an auxiliary input device, such as a portable audio player. If a portable audio player is not connected, “No Aux Input Device” displays. If a disc is in both the DVD slot and the CD slot the DVD/CD AUX button cycles between the two sources and not indicate “No Aux Input Device”. If a front auxiliary device is connected, the DVD/CD AUX button cycles through all available options, such as: DVD slot, CD slot, Front Auxiliary, and Rear Auxiliary (if available). See “Using the Auxiliary Input Jack(s)” later in this section, or “Audio/Video (A/V) Jacks” under, Rear Seat Entertainment System on page 337 for more information.
Using an MP3 (Radio with CD or Six-Disc CD Player) MP3/WMA CD-R or CD-RW Disc The radio plays MP3/WMA files that were recorded on a CD-R or CD-RW disc. The files can be recorded with the following fixed bit rates: 32 kbps, 40 kbps, 56 kbps, 64 kbps, 80 kbps, 96 kbps, 112 kbps, 128 kbps, 160 kbps, 192 kbps, 224 kbps, 256 kbps, and 320 kbps or a variable bit rate. Song title, artist name, and album are available for display by the radio when recorded using ID3 tags version 1 and 2. Compressed Audio The radio also plays discs that contain both uncompressed CD audio (.CDA files) and MP3/WMA files. By default the radio shows the MP3/WMA label on the left side of the screen but plays both file formats in the order in which they were recorded to the disc.
321
MP3/WMA Format If you burn your own MP3/WMA disc on a personal computer: (cid:129) Make sure the MP3/WMA files are recorded
on a CD-R or CD-RW disc.
(cid:129) Do not mix standard audio and MP3/WMA
files on one disc.
(cid:129) The CD player is able to read and play a maximum of 50 folders, 15 playlists, and a combined total of 512 folders and files.
(cid:129) Create a folder structure that makes it easy to
find songs while driving. Organize songs by albums using one folder for each album. Each folder or album should contain 18 songs or less.
(cid:129) Avoid subfolders. The system can support up to eight subfolders deep, however, keep the total number of folders to a minimum in order to reduce the complexity and confusion in trying to locate a particular folder during playback.
(cid:129) Make sure playlists have a .mp3 or .wpl
extension (other file extensions might not work).
(cid:129) Minimize the length of the file, folder, or playlist names. Long file, folder, or playlist names, or a combination of a large number of files and folders, or playlists can cause the player to be unable to play up to the maximum number of files, folders, playlists, or sessions. If you wish to play a large number of files, folders, playlists or sessions, minimize the length of the file, folder, or playlist name. Long names also take up more space on the display, potentially getting cut off.
(cid:129) Finalize the audio disc before you burn it.
Trying to add music to an existing disc might cause the disc not to function in the player.
Playlists can be changed by using the previous and next folder buttons, the tuner knob, or the seek buttons. An MP3/WMA CD-R or CD-RW that was recorded can also be played using no file folders. If a CD-R or CD-RW contains more than the maximum of 50 folders, 15 playlists,