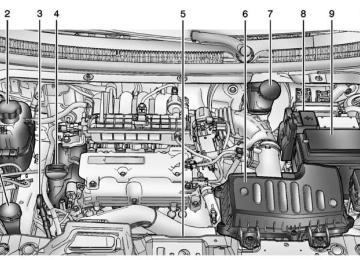- Download PDF Manual
-
heard.
Infotainment System 7-11
Playing the Radio with Touchscreen
Audio Source Menu z VOL y (Volume): Press to increase or decrease the volume. O (Power): Press and hold to turn the system on and off. D (Home Page): Press to enter the Home Page. RDS (Radio Data System) If equipped, the RDS feature is available for use only on FM stations that broadcast RDS information. This feature only works when the information from the radio station is available. In rare cases, a radio station could broadcast incorrect information that causes the radio features to work improperly. If this happens, contact the radio station. While the radio is tuned to an FM-RDS station, the station name or call letters display.
Chevrolet Spark Owner Manual (GMNA-Localizing-U.S./Canada-5853490) - 2014 - crc - 9/3/13
Black plate (12,1)
7-12
Infotainment System
Selecting a Band Press D, audio, then Source R to choose AM, FM, or SiriusXM®, if equipped. The last station that was playing starts playing again. Selecting an Auxiliary Device
Selecting a Station
Seek Tuning If the radio station is not known: Press g SEEK l to automatically search for available radio stations. Hold and drag to the left or right of the radio station to automatically search for available radio stations.
Manual Tuning Continue pressing q TUNE r to manually change the radio station.
Favorite List
Connect the auxiliary device to the AUX input terminal. Play will begin when the system has finished reading the information on the device. If the storage device is already connected, press D, audio, and Source R, then select AUX from the drop-down menu.
From the AM or FM menu, press favorite list on the screen.
. Press Q or R to scroll through the list. Press on the station to select it.
Station List
From the AM or FM menu, press AM or FM station list on the screen.
. Press Q or R to scroll through the list. Press on the station to select it.
Category List
From the FM menu, press FM category list on the screen.
. Press Q or R to scroll through the list. Press on the station to select it.
Chevrolet Spark Owner Manual (GMNA-Localizing-U.S./Canada-5853490) - 2014 - crc - 9/3/13
Black plate (13,1)
Update Station List
Storing Stations To store the station to a position in the list, press the corresponding button 1−5 until a beep is heard. 1. Select the desired station. 2. Press S or T to select the
desired page of saved favorites.
From the AM or FM menu, press update AM or FM station list on the screen. The broadcasting list updating will begin.
. During the AM or FM
broadcasting list update, press Cancel to stop the updates.
Storing a Station as a Favorite Stations from all bands can be stored in any order in the favorite pages. Up to five stations can be stored in each of the seven favorites pages.
3. Hold down any of the preset
buttons to save the current radio station to that button of the selected favorites page.
To change a preset button, tune to the new desired radio station and hold the button.
Infotainment System 7-13
Satellite Radio Vehicles with a SiriusXM® Satellite Radio tuner and a valid SiriusXM Satellite subscription can receive SiriusXM programming. SiriusXM Satellite Radio Service SiriusXM is a satellite radio service based in the 48 contiguous United States and 10 Canadian provinces. SiriusXM Satellite Radio has a wide variety of programming and commercial-free music, coast to coast, and in digital-quality sound. A service fee is required to receive the SiriusXM service. For more information, contact SiriusXM at www.siriusxm.com or 1-866-635-2349 (U.S.), and www.xmradio.ca or 1-877-209-0079
(Canada). Listening to SiriusXM Radio 1. Press D. 2. Press g Multimedia.Chevrolet Spark Owner Manual (GMNA-Localizing-U.S./Canada-5853490) - 2014 - crc - 9/3/13
Black plate (14,1)
7-14
Infotainment System
3. Press Source R. 4. From the drop-down menu,
press XM and the most recent listened to SiriusXM channel will display.
Press 4 to return to the HOME menu. Selecting a Category Continue pressing q Category r and the previous or next category will be selected. Selecting a Channel Press q Channel r and the previous or next channel will be selected within the same category. Press and hold q Channel r to jump four channels backward or forward in the same category, then release the button at the desired channel.
Using the Preset Buttons
Using the SiriusXM Menu
Operation 1. Press MENU on the XM radio
screen.
Up to seven favorites pages can be saved, and each page can store up to five channels. To change a preset button, tune to the new desired channel and hold the button.
Listening to Preset Channels 1. Continue pressing S or T to
select the desired favorites page.
2. Press the preset button to listen
to the channel saved to that button.
2. Press the menu to select the desired item or to display the detail menu item.
3. Press 4 to return to the
previous menu.
Favorite List 1. Press favorite list from the XM
menu. The favorite list information is displayed.
Chevrolet Spark Owner Manual (GMNA-Localizing-U.S./Canada-5853490) - 2014 - crc - 9/3/13
Black plate (15,1)
2. Press Q or R to find the desired
3. Press OK.
station. Tune to the station by selecting it.
Channel List 1. Press XM channel list from the
XM menu. The channel list is displayed.
2. Press Q or R to find the desired channel. Tune to the channel by selecting it.
Category List 1. Press XM category list from the
XM menu. The category list is displayed.
2. Press Q or R to find the desired
category. Tune to the category by selecting it.
Direct Access 1. Press direct access from the XM menu. The direct access screen is displayed.
2. Press the channel number to tune to the desired channel.
Tone Settings From tone settings menu, the sound features can be set up for SiriusXM audio and each audio player’s functions. 1. Press tone settings from the XM menu. The tone settings screen is displayed. See “Tone Settings” under Operation on page 7-6.
2. Press OK.
Radio Reception Frequency interference and static can occur during normal radio reception if items such as mobile phone chargers, vehicle convenience accessories, and external electronic devices are plugged into the accessory power outlet. If there is interference or static, unplug the item from the accessory power outlet.
Infotainment System 7-15
FM FM signals only reach about 16 to 65 km (10 to 40 mi). Although the radio has a built-in electronic circuit that automatically works to reduce interference, some static can occur, especially around tall buildings or hills, causing the sound to fade in and out. AM The range for most AM stations is greater than for FM, especially at night. The longer range can cause station frequencies to interfere with each other. Static can occur when things like storms and power lines interfere with radio reception. When this happens, try reducing the treble on the radio. SiriusXM® Satellite Radio Service SiriusXM Satellite Radio Service gives digital radio reception from coast to coast in the 48 contiguous United States, and in Canada. Just as with FM, tall buildings or hills can
Chevrolet Spark Owner Manual (GMNA-Localizing-U.S./Canada-5853490) - 2014 - crc - 9/3/13
Black plate (16,1)
7-16
Infotainment System
interfere with satellite radio signals, causing the sound to fade in and out. In addition, traveling or standing under heavy foliage, bridges, garages, or tunnels may cause loss of the SiriusXM signal for a period of time. Cellular Phone Usage Cellular phone usage can cause interference with the vehicle's radio.
Multi-Band Antenna The multi-band antenna is on the roof of the vehicle. The antenna is used for the AM-FM radio, OnStar, the SiriusXM Satellite Radio Service System, and GPS (Global Positioning System), if the vehicle has these features. Keep the antenna clear of obstructions for clear reception. If the vehicle has a sunroof, the performance of the features listed above may be affected if the sunroof is open.
Audio Players
USB Port
Using the USB Port The infotainment system can play music or movies by connecting an auxiliary device to the USB port.
USB Support If equipped, the USB connector is in the center stack, and uses the USB 2.0 standard.
USB Supported Devices . USB Flash Drives . Portable USB Hard Drives
2G–5G iPod nano® 1G–3G iPod touch® 120GB/160GB iPod classic® 3G/3GS/4/4S iPhone®
Not all iPods and USB drives are compatible with the USB port.
Make sure the iPod has the latest firmware from Apple® for proper operation. iPod firmware can be updated using the latest iTunes® application. See www.apple.com/ itunes. For help with identifying your iPod, go to www.apple.com/support. The USB port can play both lower and upper case .mp3, .wma, .ogg, and .wav files stored on a USB storage device.
USB Supported File and Folder Structure The Infotainment system supports: . Up to 2,500 folders. . Up to 10 folders in depth. . Up to 2,500 music files. . Up to 2,500 photo files. . Up to 250 movie files.
ID3 Tag (versions 1.0/1.1/2.2/ 2.3/2.4). FAT16.
Chevrolet Spark Owner Manual (GMNA-Localizing-U.S./Canada-5853490) - 2014 - crc - 9/3/13
Black plate (17,1)
FAT32. exFAT.
Connecting a USB Storage Device or iPod/iPhone To connect a USB storage device, connect the device to the USB port. To connect an iPod/iPhone, connect one end of the device’s cable to the iPod/iPhone and the other end to the USB port. The iPod/iPhone charges while it is connected to the vehicle if the vehicle is in ACC/ACCESSORY, ON/RUN. See Retained Accessory Power (RAP) on page 9-18. When the vehicle is turned off, the iPod/ iPhone automatically powers off and will not charge or draw power from the vehicle's battery.
For more information on USB usage, see “Audio System Information” under Pictures and Movies (Audio System) on page 7-33 or Pictures and Movies (Picture System) on page 7-38 or Pictures and Movies (Movie System) on page 7-40.
Auxiliary Devices
Using the Auxiliary Input Jack Settings menus and functions may vary depending on vehicle options. If equipped, the auxiliary input jack in the center stack can be used to connect external audio devices such as an iPod®, iPhone®, MP3 player, CD player, and other supported devices for use as another source for audio listening. This input jack is not an audio output; do not plug headphones into the front auxiliary input jack.
Infotainment System 7-17
Radio without Touchscreen To use a portable device, connect the device with a 3.5 mm (1/8 in) cable to the auxiliary input jack. The radio will automatically switch to the device if the radio is on. When a device is already connected, press the AUX button to begin playing the device. Use the O /VOL knob to adjust the volume. Radio with Touchscreen The infotainment system can play music or movies connected by the auxiliary device. Play will begin when the system has finished reading the information on the device.
Chevrolet Spark Owner Manual (GMNA-Localizing-U.S./Canada-5853490) - 2014 - crc - 9/3/13
Black plate (18,1)
7-18
Infotainment System
Playing Music
To play the music from the device, if the device is already connected: 1. Press D. 2. Press audio. 3. Press Source R. 4. Press AUX/USB. To adjust the tone settings, see “Tone Settings” under “Radio Controls with Touchscreen” in Operation on page 7-6.
Using the AUX Movie Menu
1. Press MENU from the AUX
movie screen. The AUX menu is displayed.
Playing Movies Movies are not available while driving. If the USB storage device is already connected: 1. Press D. 2. Press picture & movie. 3. Press Source R. 4. Press USB (Movie). For iPod/iPhone, connect the iPod/ iPhone to the AUX input terminal by using the AUX cable for iPod/ iPhone to play movie files. iPhone 5 cell phones have a connector which no longer supports AUX connections to the radio. This feature is limited to older versions of iPhone.
Chevrolet Spark Owner Manual (GMNA-Localizing-U.S./Canada-5853490) - 2014 - crc - 9/3/13
Black plate (19,1)
2. Press the desired menu.
Phone
tone settings: Adjust the sound setup. See “Tone Settings” under “Radio Controls with Touchscreen” in Operation on page 7-6. clock/temp display: To display the clock and temperature on the full screen, select On or Off. display settings: Adjust the brightness and contrast of the screen.
3. Press 4.
Bluetooth (Overview) If equipped with Bluetooth® capability, the system can interact with many Bluetooth phones, PDAs, or other devices to: . Place and receive hands-free
calls. Transmit hands-free data. . Play audio streaming files. The device must be paired first. See “Pairing” under Bluetooth (Infotainment Controls) Bluetooth (Overview) on page 7-19 or Bluetooth (Infotainment Controls) on page 7-21. To minimize driver distraction, before driving, and with the vehicle parked: . Become familiar with the
features of the cell phone. Organize the phone book and contact lists clearly and delete
Infotainment System 7-19
duplicate or rarely used entries. If possible, program speed dial or other shortcuts.
. Review the controls and
operation of the infotainment system.
. Pair cell phone(s) to the vehicle.
The system may not work with all cell phones. See “Pairing” in this section.
. See “Storing and Deleting Phone
Numbers” in this section.
{ Warning
When using a cell phone, it can be distracting to look too long or too often at the screen of the phone or the infotainment system. Taking your eyes off the road too long or too often could cause a crash resulting in injury or death. Focus your attention on driving.
Chevrolet Spark Owner Manual (GMNA-Localizing-U.S./Canada-5853490) - 2014 - crc - 9/3/13
Black plate (20,1)
7-20
Infotainment System
Vehicles with a Bluetooth system can use a Bluetooth-capable cell phone with a Hands-Free Profile to make and receive phone calls. The infotainment system is used to control the system. The system can be used while in ACC/ ACCESSORY, ON/RUN. See Retained Accessory Power (RAP) on page 9-18. Not all phones support all functions and not all phones work with the Bluetooth system. See www.gm.com/bluetooth for more information about compatible phones. There may be restrictions on using Bluetooth wireless technology in some locations. Due to the variety of Bluetooth devices and their firmware versions, the device may respond differently when performing over Bluetooth. Refer to the cell phone manufacturer’s user guide for questions about the phone's Bluetooth functionality.
Bluetooth Controls For vehicles equipped with Bluetooth capability, use the buttons on the infotainment system and the steering wheel to operate the system.
Steering Wheel Controls
¦ SEEK or SEEK ¥ (Next/ Previous): Press to go to the next or previous radio station, song on an iPod, or file on a USB device (if equipped).
5 /g (Push to Talk): Press to interact with Bluetooth or OnStar, if equipped. See Bluetooth (Overview) on page 7-19 or Bluetooth (Infotainment Controls) on page 7-21 or OnStar Overview on page 14-1. > /R (Mute/End Call): Press to silence the vehicle speakers only. Press again to turn the sound on. Press to reject an incoming call, or end a current call. x + or x − (Volume): Press to increase or decrease the volume. Audio System When using the Bluetooth system, sound comes through the vehicle's front audio system speakers and overrides the audio system. Use the volume bar during a call to change the volume level. The adjusted volume level remains in memory for later calls. The system maintains a minimum volume level.
Chevrolet Spark Owner Manual (GMNA-Localizing-U.S./Canada-5853490) - 2014 - crc - 9/3/13
Black plate (21,1)
Bluetooth (Infotainment Controls) To use infotainment controls to access the menu system, see Overview on page 7-3. Pairing A Bluetooth-enabled cell phone must be paired to the Bluetooth system and then connected to the vehicle before it can be used. See your cell phone manufacturer's user guide for Bluetooth functions before pairing the cell phone. If a Bluetooth phone is not connected, calls will be made using OnStar Hands-Free Calling, if available. See OnStar Overview on page 14-1.
Pairing Information . A Bluetooth phone with MP3
capability cannot be paired to the vehicle as a phone and an MP3 player at the same time. . Up to five cell phones can bepaired to the Bluetooth system.
The pairing process is disabled when the vehicle is moving.
. Pairing only needs to be
completed once, unless the pairing information on the cell phone changes or the cell phone is deleted from the system.
. Only one paired cell phone can be connected to the Bluetooth system at a time. If multiple paired cell phones are within range of the system, the system connects to the first available paired cell phone in the order that they were first paired to the system. To link to a different paired phone, see “Linking to a Different Phone” later in this section.
When the Bluetooth device and infotainment system are successfully paired, the phone book is downloaded automatically. However, the phone book may not be downloaded automatically
Infotainment System 7-21
according to the type of the phone. In this case, proceed with the phone book download on the phone.
Pairing a Phone When there is no paired device on the infotainment system and the Simple Secure Pairing (SSP) is supported: 1. Press D.
2. Press 7 telephone, then
press Yes.
3. Press Search Bluetooth Device. 4. Press the desired device to pair
on the searched list screen.
Chevrolet Spark Owner Manual (GMNA-Localizing-U.S./Canada-5853490) - 2014 - crc - 9/3/13
Black plate (22,1)
7-22
Infotainment System
5. Press Yes on the pop-up screen
of the Bluetooth device and infotainment system.
6. When the Bluetooth device and
infotainment system are successfully paired, the telephone screen is displayed on the infotainment system.
Pairing a Phone When a paired device is on the infotainment system and the SSP is supported: 1. Press D.
2. Press 8 settings. 3. Press connection settings.
4. Press bluetooth settings. 5. Press pair device. 6. Press Search Bluetooth Device. 7. Press the desired device to pair
on the searched list screen.
8. Press Yes on the pop-up screen
of the Bluetooth device and infotainment system.
9. When the Bluetooth device and
infotainment system are successfully paired, 5 7 is displayed on the pair device screen. The connected phone is highlighted by 5.
. 5 7 indicates the hands-free and phone music functions are enabled.
. 7 indicates only the
hands-free function is enabled.
. 5 indicates only Bluetooth
music is enabled.
Pairing a Phone When there is no paired device on the infotainment system and the SSP is not supported: 1. Press D.
2. Press 7 telephone, then
press Yes.
3. Press Search Bluetooth Device. 4. Press the desired device to pair
on the searched list screen.
Chevrolet Spark Owner Manual (GMNA-Localizing-U.S./Canada-5853490) - 2014 - crc - 9/3/13
Black plate (23,1)
5.
Input the Personal Identification Number (PIN) code (default: 1234) to the Bluetooth device. When the Bluetooth device and infotainment system are successfully paired, the telephone screen is displayed on the infotainment system.
When the connection fails, a failure message is displayed on the infotainment system. If a Bluetooth device was previously connected, the infotainment system executes the auto connection. However, if the Bluetooth setting on the Bluetooth device is turned off, a failure message is displayed on the infotainment system.
Pairing a Phone When a paired device is on the infotainment system and the SSP is not supported: 1. Press D.
2. Press 8 settings. 3. Press connection settings. 4. Press bluetooth settings. 5. Press pair device. 6. Press Search Bluetooth Device. 7. Press the desired device to pair
on the searched list screen.
Infotainment System 7-23
8.
Input the Personal Identification Number (PIN) code (default: 1234) to the Bluetooth device. When the Bluetooth device and infotainment system are successfully paired, 5 7 is displayed on the pair device screen. The connected phone is highlighted by 5.
. 5 7 indicates the hands-free and phone music functions are enabled.
. 7 indicates only the
hands-free function is enabled.
. 5 indicates only Bluetooth
music is enabled.
Connecting a Bluetooth Device 1. Press D. 2. Select 8 settings. 3. Press connection settings. 4. Press bluetooth settings.
Chevrolet Spark Owner Manual (GMNA-Localizing-U.S./Canada-5853490) - 2014 - crc - 9/3/13
Black plate (24,1)
7-24
Infotainment System
5. Press pair device. 6. Press the device to be paired. 7. Press OK.
Checking the Bluetooth Connection 1. Press D. 2. Select 8 settings. 3. Press connection settings. 4. Press bluetooth settings. 5. Press pair device. 6. The paired device will show with 5 7 when connected.
Disconnecting the Bluetooth Device 1. Press D. 2. Select 8 settings. 3. Press connection settings. 4. Press bluetooth settings. 5. Press pair device.
6. Press the name of the device to
be disconnected.
7. Press OK.
Deleting a Paired Phone 1. Press D. 2. Select 8 settings. 3. Press connection settings. 4. Press bluetooth settings. 5. Press pair device. 6. Press Delete. 7. Press Yes.
Bluetooth Music Before playing Bluetooth music, read the following information. . A cell phone or Bluetooth device
that supports Advanced Audio Distribution Profile (A2DP) versions over 1.2 must be registered and connected to the product.
From the cell phone or Bluetooth device, find the Bluetooth device type to set/connect the item as a stereo headset.
. 5 will appear on the screen if
the stereo headset is successfully connected. The sound played by the Bluetooth device is delivered through the infotainment system.
. Bluetooth music can be played
only when a Bluetooth device has been connected. To play Bluetooth music, connect the Bluetooth phone to the infotainment system. If the Bluetooth device is disconnected while playing phone music, the music is discontinued. The audio streaming function may not be supported in some Bluetooth phones. Only one function can be used at a time between the Bluetooth hands-free or Phone music function. For example, if you convert to Bluetooth
Chevrolet Spark Owner Manual (GMNA-Localizing-U.S./Canada-5853490) - 2014 - crc - 9/3/13
Black plate (25,1)
hands-free while playing Phone music, the music is discontinued. Playing music from the car is not possible when there are no music files stored in the cell phone. For Bluetooth music to play, the music must be played at least once from the music player mode of the cell phone or Bluetooth device after connecting as a stereo headset. After being played at least once, the music player will automatically play upon entering play mode, and it will automatically stop when the music player mode ends. If the cell phone or Bluetooth device is not in the waiting screen mode, some devices may not automatically play in Bluetooth music play mode.
Playing Bluetooth Music 1. Press D.
2. Press e audio. 3. Press Source R. 4. Press Bluetooth, then select the
connected Bluetooth music play mode.
Pause Press r j to pause. Press r j again to resume. Skipping the Previous or Next File Press g or l to select the previous or next file.
Infotainment System 7-25
Search Press and hold g or l to rewind or fast forward.
Playing a File Repeatedly Press v during playback. 1: Plays the current file repeatedly.
. ALL: Plays all files repeatedly. . OFF: Returns to normal
playback.
This function may not be supported depending on the cell phone.
Playing a File Randomly Press u during playback. . NO: Plays all files repeatedly. . OFF: Returns to normal
playback.
This function may not be supported depending on the cell phone. Do not change the track too quickly when playing Bluetooth music.
Chevrolet Spark Owner Manual (GMNA-Localizing-U.S./Canada-5853490) - 2014 - crc - 9/3/13
Black plate (26,1)
7-26
Infotainment System
Conditions that may occur when playing Bluetooth music:
It takes some time to transmit data from the cell phone to the infotainment system. If the cell phone or Bluetooth device is not in the waiting screen mode, it may not automatically play despite being carried out from the Bluetooth music play mode. The infotainment system transmits the order to play from the cell phone in the Bluetooth music play mode. If this is done in a different mode, then the device transmits the order to stop. Depending on the cell phone’s options, this order to play/stop may take time to activate. If the Bluetooth music playback is not functioning, then check to see if the cell phone is in the waiting screen mode.
. Sounds may be cut off during the Bluetooth music playback. The infotainment system outputs the audio from the cell phone or Bluetooth device as it is transmitted.
Hands-Free Phone
General Information without Touchscreen
To use the hands-free phone on vehicles without a touchscreen radio, press 5 />, select Onstar Hands-Free Calling, then enter the desired number.
General Information with Touchscreen Vehicles with a Hands-Free Phone system can use a Bluetooth-capable cell phone with a hands-free profile to make and receive phone calls. The infotainment system and voice control are used to operate the system. Not all phones support all functions and not all phones work with the Hands-Free Phone system. Hands-Free Phone Controls Use the buttons on the infotainment system and the steering wheel to operate the Hands-Free Phone system.
Steering Wheel Controls Steering wheel controls can be used to: . Answer incoming calls. . Confirm system information. . End a call. . Decline a call. . Cancel an operation.
Chevrolet Spark Owner Manual (GMNA-Localizing-U.S./Canada-5853490) - 2014 - crc - 9/3/13
Black plate (27,1)
. Make outgoing calls using the
call list.
5 /g (Push to Talk): Press to answer incoming calls and to confirm system information. Press and hold for two to three seconds to access the call list. > /R (Mute/End Call): Press to end a call, decline a call, or cancel an operation.
Making a Call by Entering a Phone Number
1. Enter the phone number using
the keypad on the telephone screen.
2. Press 5 on the screen or 5 /g on the steering wheel controls.
If a wrong number is entered, press } to delete the number one digit at a time, or press and hold } to delete all digits of the number.
Switching a Call to the Cell Phone (Private Mode) To switch the call from the cell phone to hands-free: 1. Press 0. 2. Press 0 again to switch back to
hands-free.
Turning the Microphone On and Off Press 3 to turn the microphone on or off.
Calling by Redial To call by using redial: . Press 5 /g on the steering wheel controls to display the redial guidance screen.
Infotainment System 7-27
. Press and hold 5 on the
telephone screen.
Redialing is not possible when there is no call history.
Taking calls When a phone call comes through the connected Bluetooth cell phone, the playing track will be cut off and the phone will ring with the relevant information displayed. Press 5 /g on the steering wheel controls or press Accept on the screen. To decline the call, press > /R on the steering wheel controls or press Reject on the screen.
Using the Phone Book Menu 1. Press Phone Book on the
telephone screen.
2. Press Q or R to scroll through
the list.
3. Select the phone book entry
to call.
Chevrolet Spark Owner Manual (GMNA-Localizing-U.S./Canada-5853490) - 2014 - crc - 9/3/13
Black plate (28,1)
7-28
Infotainment System
4. Press the number to dial.
Searching for Phone Book Entries 1. Press Phone Book on the
telephone screen.
2. Press 9 on the phone book
screen.
3. Use the keypad to input the name to search. For details, refer to the “Searching for a Name” later in this section.
4. Select the phone book entry
to call.
5. Press the number to dial. When the Bluetooth device and infotainment system are successfully paired, the phone book will download. Some phones may not download automatically. If this happens, connect it again or proceed with the phone book download on the phone.
Searching for a Name Select characters by using the keypad on the phone book screen. As characters are selected, the names that include those characters will display on the phone book screen. As more characters of the name are entered, the list of possible names is shortened. To search for the name Alex: 1. Press (abc) to select the first
character.
2. Press (jkl) to select the second
character.
3. Press (def) to select the third
character.
4. Press (wxy) to select the fourth
character.
Making a Call from Call History 1. Press Call History on the
telephone screen.
2. Press one of the following for:
. 2 Dialed calls.
. 4 Missed calls. . 9 Received calls.
3. Select the phone book entry
to call.
Making a Call with Speed Dial Numbers Press and hold the speed dial number using the keypad on the telephone screen. Only speed dial numbers already stored on the cell phone can be used for speed dial calls. Up to two-digit speed dial numbers are supported. For two-digit speed dial numbers, press and hold the second digit to make a call to the speed dial number.
Chevrolet Spark Owner Manual (GMNA-Localizing-U.S./Canada-5853490) - 2014 - crc - 9/3/13
Black plate (29,1)
Downloadable Applications
Smartphone Link (Overview)
Before Using Smartphone Link If equipped, the vehicle can connect to Pandora®, Stitcher SmartRadio™, or other available applications through the infotainment system. The applications must be downloaded to the device first, then connect the device to the infotainment system. Pandora is a free Internet radio service that streams personalized radio stations based on artists, songs, genres, and comedians. Create stations using the Pandora website or smartphone application, then use - (thumbs up) or , (thumbs down) to personalize stations. To set up an account, or for more information, go to
www.pandora.com. Pandora may not be available in Canada or Mexico. Stitcher SmartRadio is an Internet radio service that streams news, sports, and entertainment shows through the audio system. Create personalized, on-demand stations or discover new shows through Stitcher's preset stations. To set up an account, download the application from the Android Market or iTunes Store, or go to www.stitcher.com. A phone or tablet with Internet connection and the application installed is required. Personal cell phone data plans are used. Make sure the latest version is installed on the device and the volume is turned up. Smartphone Supported by Application To use Applications: . Connect an iPod/iPhone using
the USB port.
Infotainment System 7-29
. Connect Andriod™ phones
through Bluetooth.
iPod/iPhone Error Messages and Solution If the system fails to activate the application on the iPod/iPhone connected, an error message is displayed as, “Unable to start application, possible reasons.” . Your iPhone is locked. To
resolve, unlock the iPhone.
. You have another active
application open. To resolve, close the other active application.
. You have not installed the
application on your iPhone. To resolve, install the application on the iPhone.
iOS Version Error If the iOS version of the iPhone is less than 4.0, the error message is displayed as, “Your iPhone does not allow this application to be opened on a USB connection. Please refer to owner’s manual.”
Chevrolet Spark Owner Manual (GMNA-Localizing-U.S./Canada-5853490) - 2014 - crc - 9/3/13
Black plate (30,1)
7-30
Infotainment System
. Activate the application on your iPhone, then press the desired application menu on the infotainment system.
Connecting Application Error If the infotainment system fails to activate the application on the smartphone connected through Bluetooth wireless technology, the error message is displayed as, “Connecting application error.” . Reset all settings related to the phone, then press the desired application menu on the infotainment system.
. Reconnect the smartphone and
infotainment system through Bluetooth wireless technology, then press the desired application menu on the infotainment system.
. When the application is stopped
on the smartphone, it usually takes time to return to normal operation. Try to activate the application after 10–20 seconds.
To switch to another application while playing an application and connected through the USB port, press the HOME button on the iPod/ iPhone, then press the application icon on the infotainment system. Switching Between a USB Connected Device and a Bluetooth Device When the iPhone is connected to the infotainment system through the USB port, and the infotainment system is connected to another phone through Bluetooth wireless technology, press iPhone or bluetooth phone on the smartphone list menu to switch between the two applications. Displaying or Hiding Application Icons To display or hide application icons on the smartphone link menu: 1. Press D. 2. Press smartphone link.
3. Press SETTINGS. 4. Press the desired application
icon to hide or display it on the smartphone link screen.
5. Press OK. If the activated application is on the smartphone link menu, the ^ is activated in the upper position of the HOME menu or playing screen.
How to Connect Application This section explains a general operation. It may vary depending on the phone operation system, versions and/or application versions.
Chevrolet Spark Owner Manual (GMNA-Localizing-U.S./Canada-5853490) - 2014 - crc - 9/3/13
Black plate (31,1)
To connect an application: 1.
Install the application on the smartphone from Appstore or Playstore.
2. Connect the smartphone to the infotainment system through the USB port or Bluetooth. iPhone: USB port Android phone: Bluetooth
3. Activate the application. 4. PressD to play the application
through the Infotainment system. The smartphone link menu is displayed.
5. Press the application icon. 6. The application screen is
displayed.
Smartphone Link (Pandora) Some images and explanations may vary by phone operating systems, versions, and/or application (App) versions.
Infotainment System 7-31
If the smartphone is not connected to the infotainment system or the application is not installed on the smartphone, the Pandora menu is not activated.
Thumbs Up and Thumbs Down Rate tracks by using - (thumbs up) or , (thumbs down).
Pause . Press j to pause. . Press r to resume. Changing Tracks Press l to change to the next track.
Bookmark To bookmark a favorite artist or track: 1. Press S on the screen. 2. Press Artist or Track.
Using Pandora 1.
Install the Pandora application on the smartphone.
2. Connect the smartphone to the infotainment system through the USB port or Bluetooth wireless technology.
iPhone: USB connection. Android phone/BlackBerry phone: Bluetooth wireless technology.
3. Activate the Pandora application. 4. Press D. 5. Press ^ smartphone link.
6. Press Pandora.
Chevrolet Spark Owner Manual (GMNA-Localizing-U.S./Canada-5853490) - 2014 - crc - 9/3/13
Black plate (32,1)
7-32
Infotainment System
Pandora Menus Creating Stations from Currently Playing Music 1. Press MENU. The Pandora
menu is displayed.
2. Press create station. 3. Press from currently playing. 4. Press Artist or Track. 5. Press the desired station. The
station is added into the Pandora menu automatically. Creating Stations by Searching by Artist or Track 1. Press MENU. The Pandora
menu is displayed.
2. Press create station. 3. Press enter artist/track. The
keypad is displayed.
4. Enter the artist or track name using the keypad, then press Create.
5. Press the desired station. The
station is added into the Pandora menu automatically.
Listening to Stations 1. Press MENU. The Pandora
menu is displayed.
2. Press Q or R to scroll through
the list. Select the desired station.
QuickMix 1. Press MENU. The Pandora
menu is displayed.
2. Press QuickMix Z to listen to a
selection of tracks from your stations.
Tone Settings 1. Press MENU. The Pandora
menu is displayed.
2. Press tone settings. The tone
settings menu is displayed. See “Tone Settings” under “Radio Controls with Touchscreen” in Operation on page 7-6.
Smartphone Link (Stitcher) Some images and explanations may vary by phone operating systems, versions, and/or application (App) versions.
Using Stitcher 1.
Install the Stitcher application on the smartphone.
2. Connect the smartphone to the infotainment system through the USB port or Bluetooth wireless technology.
iPhone: USB connection. Android phone/BlackBerry phone: Bluetooth wireless technology.
3. Activate the Stitcher application. 4. Press D. 5. Press ^ smartphone link.
Chevrolet Spark Owner Manual (GMNA-Localizing-U.S./Canada-5853490) - 2014 - crc - 9/3/13
Black plate (33,1)
Infotainment System 7-33
Bluetooth Phone/ Devices
Pictures and Movies (Audio System) The infotainment system can play the music files contained in the USB storage device or iPod/iPhone products.
Audio System Information Using MP3/WMA/OGG/WAV Files . Music files with .mp3, .wma,
.ogg, and .wav file name extensions can be played.
. MP3 files that can be played are:
Bit rate: 8 kbps to 320 kbps - Sampling frequency: 48 kHz, 44.1 kHz, 32 kHz, 24 kHz, 22.05
kHz, and 16 kHz. Files with a bit rate above 128 kbps will result in higher quality sound.Changing Stations Press l to change to the next station.
Saving Favorites To save a station as a favorite, press q on the stitcher screen. Stitcher Menus The Stitcher Station menu displays available station data from the Stitcher server. 1. Press MENU. The Stitcher Station menu is displayed.
2. Press Q or R to scroll through
the list. Select the desired station.
Tone Settings 1. Press MENU. The Stitcher menu
is displayed.
2. Press tone settings. The tone
settings menu is displayed. See “Tone Settings” under “Radio Controls with Touchscreen” in Operation on page 7-6.
6. Press Stitcher. If the smartphone is not connected to the infotainment system or the application is not installed on the smartphone, the Stitcher menu is not activated.
Thumbs Up and Thumbs Down Rate tracks by using - (thumbs up) or , (thumbs down).
Pause . Press j to pause. . Press r to resume.
Chevrolet Spark Owner Manual (GMNA-Localizing-U.S./Canada-5853490) - 2014 - crc - 9/3/13
Black plate (34,1)
7-34
Infotainment System
ID3 Tag information for MP3
files, such as the album name and the artist, can be played. To display album title, track title, and artist information, the file should be compatible with the ID3 Tag V1 and V2 formats.Using USB Storage Devices and iPod/iPhone . Use a USB or flash memory type
storage device. Do not connect using a USB adaptor.
. Do not connect and reconnect the USB device repeatedly in a short time, as this may cause static electricity and problems using the device.
. Use a USB device with a metal
connecting terminal.
. Connection with i-Stick Type USB storage devices may be faulty due to vehicle vibration.
. Do not to touch the USB
connecting terminal.
. Only USB storage devices
formatted in FAT16/32, exFAT file system are recognized. NTFS and other file systems are not recognized. The time it takes to process files will depend on the USB storage device type and capacity, and the type of files stored.
. Some USB storage device files
may not be compatible.
. Up to two USB devices and one
iPod can be played through a USB hub. All devices may not be supported, depending on the performance of the USB hub. If there is not enough power supply, it may not operate normally.
. Do not disconnect the USB
storage device while it is playing. This may cause damage to the product or affect the performance of the USB device.
. Disconnect the USB storage
device when the ignition is turned off. If the ignition is turned
on while the USB device is connected, the USB device may be damaged or may not operate normally.
. USB storage devices can only
be connected for playing music/ movies, viewing photo files, or upgrading.
. Do not use the USB terminal to
charge USB accessory equipment. The heat generated may cause performance issues or damage.
. Store files in the top-level drive
of the USB storage device. When the logical drive is separated from the device, only the USB music files from the top-level logical drive can be played. Music files stored on USB storage devices may not play normally if an application is loaded by partitioning a separate drive.
. Music files to which Digital Right
Management (DRM) is applied cannot be played.
Chevrolet Spark Owner Manual (GMNA-Localizing-U.S./Canada-5853490) - 2014 - crc - 9/3/13
Black plate (35,1)
. USB storage device capacity
. When the iPod/iPhone is
. Refer to the table for the
Infotainment System 7-35
connected to the USB port by using the iPod/iPhone cable, the Bluetooth music is not supported.
. Connect the iPod/iPhone to the
USB port by using the iPod/ iPhone cable to play the music files. When the iPod/iPhone is connected to the AUX input terminal, the music file will not play. The iPod/iPhone playback functions and the information displayed may be different when played on the infotainment system.
classification items related to the search function provided by the iPod/iPhone.
USB Player Playing Music from a USB Device . Connect the USB device to the
USB port.
. Play will start automatically after the system has finished reading the USB device. If a non-readable USB device is connected, an error message displays and the system will switch to the previous audio function.
limit is 2,500 music files, 2,500
photo files, 250 movie files, 2,500 folders, and 10 stages of folder structure. The iPod/iPhone can play all music files supported, but will only display up to 2,500 files on the screen in alphabetical order.. Some iPod/iPhone product models may not support the connectivity or functionality of this product.
. Only connect the iPod/iPhone
with connection cables supported by iPod/iPhone products. Other connection cables cannot be used. The iPod/iPhone may be damaged if it is connected to the vehicle with the ignition on. When not in use, disconnect the iPod/iPhone.
Chevrolet Spark Owner Manual (GMNA-Localizing-U.S./Canada-5853490) - 2014 - crc - 9/3/13
Black plate (36,1)
7-36
Infotainment System
If the USB device is already connected: . Press D. . Press audio. . Press SourceR. . Press USB. To stop the USB device and select another media source, press SourceR, then select the other source. To remove the USB device, select another function, then remove the USB device. Pause . Press j to pause. . Press r to resume. Changing to Next/Previous Files . Press l to change to the
next file.
. Press g within five seconds of
the playback time to play the previous file.
Returning to the Beginning of the Current File Press g after five seconds of the playback time. Scanning Forward or Backward Press and hold g or l during playback to rewind or fast forward. Release the button to resume playback at normal speed. Playing a File Repeatedly Press v during playback. 1: Plays the current file repeatedly.
. ALL: Plays all files repeatedly. . OFF: Returns to normal
playback.
Playing a File Randomly Press u during playback. . NO: Plays all files randomly. . OFF: Returns to normal
playback.
Viewing Information on the Currently Playing File Press the title during playback to display information about the current file playing.
The information displayed includes the title, file name, folder name, and artist/album saved with the song. Incorrect information cannot be modified or corrected on the infotainment system. The information for songs expressed in special symbols or in unavailable languages may be displayed as “u.”
Chevrolet Spark Owner Manual (GMNA-Localizing-U.S./Canada-5853490) - 2014 - crc - 9/3/13
Black plate (37,1)
Using the USB Music Menu . Press MENU during playback.
Playing Music Files . Connect the iPod/iPhone to the
USB port.
. Play will start from the previously
played point after the system has finished reading the USB device. If a non-readable USB device is connected, an error message displays and the system will switch to the previous audio function.
If the iPod/iPhone is already connected: 1. Press D. 2. Press e audio. 3. Press SourceR. 4. Press iPod. To stop the device and select another media source, press SourceR, then select the other source.
. Press the play mode. Tone Settings 1. Press R. 2. Press tone settings. The Tone
Settings menu is displayed. See “Tone Settings” under “Radio Controls with Touchscreen” in Operation on page 7-6.
iPod/iPhone Player This feature is limited to models supporting the iPod/iPhone connection.
Infotainment System 7-37
To remove the device, select another function, then remove the device. Pause . Press j to pause. . Press r to resume. Changing to Next/Previous Song . Press l to change to the
next song.
. Press g within two seconds of
the playback time to play the previous file.
Returning to the Beginning of the Current File Press g after two seconds of the playback time. Scanning Forward or Backward Press and hold g or l during playback to rewind or fast forward. Release the button to resume playback at normal speed.
Chevrolet Spark Owner Manual (GMNA-Localizing-U.S./Canada-5853490) - 2014 - crc - 9/3/13
Black plate (38,1)
7-38
Infotainment System
Playing a File Repeatedly Press v during playback. 1: Plays the current file repeatedly.
. ALL: Plays all files repeatedly. . OFF: Returns to normal
playback.
Playing a File Randomly Press u during playback. . NO: Plays all files randomly. . OFF: Returns to normal
playback.
Viewing Information on the Currently Playing Song Press the title during playback to display information about the current song playing.
The information displayed includes the title, file name, folder name, and artist/album saved with the song.
Incorrect information cannot be modified or corrected on the infotainment system. The information for songs expressed in special symbols or in unavailable languages may be displayed as “u.”
Using the iPod Menu . Press MENU during playback. . Press the appropriate
play mode. Tone Settings 1. Press R on the iPod menu.
2. Press tone settings. The tone
settings menu is displayed. See “Tone Settings” under “Radio Controls with Touchscreen” in Operation on page 7-6.
Pictures and Movies (Picture System) The infotainment system can view picture files stored on a USB device.
Picture System Information Caution for Using Picture Files
File size: ‐ JPG: Within 64 to 5,000 pixels (Width) and 64 to 5,000 pixels (Height).
‐ BMP, PNG, GIF: Within 64 to 1,024 pixels (Width) and 64 to 1,024 pixels (Height).
File extensions: .jpg, .bmp, .png, .gif. Animated .gif files are not supported.
Chevrolet Spark Owner Manual (GMNA-Localizing-U.S./Canada-5853490) - 2014 - crc - 9/3/13
Black plate (39,1)
Infotainment System 7-39
. Some files may not operate due to a different recording format or the condition of the file.
Viewing Pictures 1. Connect the USB device to the
USB port.
2. Press the screen to open to full screen. Press the screen again to return to the previous screen.
If the USB device is already connected: 1. Press D. 2. Press G picture & movie. 3. Press SourceR. 4. Press USB picture.
Some features are disabled while the vehicle is in motion.
Viewing a Slide Show 1. From the picture screen, press
z. The slide show will start to play.
2. Press the screen to cancel the
slide show during the slide show playback.
Viewing a Previous or Next Picture Press t or u from the picture screen.
Rotating a Picture Press y or w from the picture screen.
Enlarging a Picture Press x from the picture screen. Using the USB Picture Menu 1. Press MENU from the picture
screen.
2. Press the appropriate menu:
picture file list: lists all picture files. sort by title: shows pictures in title order. sort by date: shows pictures in date order. slide show time: allows selection of the slide show interval. clock/temp display: allows selection of On or Off to show the clock and temperature on the full screen. display settings: adjusts for Brightness and Contrast.
Chevrolet Spark Owner Manual (GMNA-Localizing-U.S./Canada-5853490) - 2014 - crc - 9/3/13
Black plate (40,1)
7-40
Infotainment System
3. Press 4 to exit.
Pictures and Movies (Movie System) The infotainment system can play movie files stored on a USB device.
Movie System Information Caution for Using Movie Files . Available resolution: Within 720
x 576 (W x H) pixels. Frame rate: Less than 30 fps. . Playable movie file: .avi, .mpg,
.mp4, .divx, .xvid, .wmv. The playable movie file may not be played according to the codec format.
. Playable codec format: divx, xvid, mpeg-1, mpeg-4 (mpg4, mp42, mp43), wmv9 (wmv3). . Playable Audio format: MP3,
AC3, AAC, WMA. . Max video bitrate: ‐ mpeg-1: 8 Mbps
‐ mpeg-4 (mpg4, mp42, mp43):
4 Mbps
‐ wmv9: 3 Mbps ‐ divx 3: 3 Mbps ‐ divx 4/5/6: 4.8 Mbps ‐ xvid: 4.5 Mbps
. Max audio bitrate: ‐ mp3: 320 Kbps ‐ wma: 320 Kbps ‐ ac-3: 640 Kbps ‐ aac: 449 Kbps
. Movie files to which Digital Right
Management (DRM) is applied may not be played.
Playing a Movie File