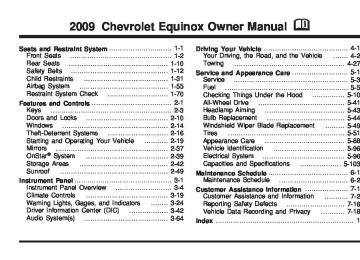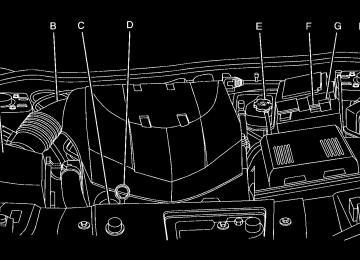- 2005 Chevrolet Equinox Owners Manuals
- Chevrolet Equinox Owners Manuals
- 2006 Chevrolet Equinox Owners Manuals
- Chevrolet Equinox Owners Manuals
- 2012 Chevrolet Equinox Owners Manuals
- Chevrolet Equinox Owners Manuals
- 2009 Chevrolet Equinox Owners Manuals
- Chevrolet Equinox Owners Manuals
- 2010 Chevrolet Equinox Owners Manuals
- Chevrolet Equinox Owners Manuals
- 2008 Chevrolet Equinox Owners Manuals
- Chevrolet Equinox Owners Manuals
- 2014 Chevrolet Equinox Owners Manuals
- Chevrolet Equinox Owners Manuals
- 2015 Chevrolet Equinox Owners Manuals
- Chevrolet Equinox Owners Manuals
- 2013 Chevrolet Equinox Owners Manuals
- Chevrolet Equinox Owners Manuals
- 2011 Chevrolet Equinox Owners Manuals
- Chevrolet Equinox Owners Manuals
- 2007 Chevrolet Equinox Owners Manuals
- Chevrolet Equinox Owners Manuals
- 2016 Chevrolet Equinox Owners Manuals
- Chevrolet Equinox Owners Manuals
- Download PDF Manual
-
press and release this button. A beep sounds and Ejecting Disc displays. Once the disc is ejected, Remove Disc displays. The CD-R or CD-RW can be removed. If the CD-R is not removed, after several seconds, the CD-R or CD-RW automatically pulls back into the player and begins playing.
For the Six-Disc CD player, press and hold this button for two seconds to eject all discs.
f (Tune): Turn to select MP3/WMA files on the CD-R or CD-RW currently playing. ©SEEK ¨: Press the left SEEK arrow to go to the start of the current MP3/WMA file, if more than ten seconds have played. Press the right SEEK arrow to go to the next MP3/WMA file. If either SEEK arrow is held or pressed multiple times, the player continues moving backward or forward through MP3/WMA files on the CD.
S c (Previous Folder): Press the pushbutton positioned under the Folder tab to go to the first track in the previous folder.
c T (Next Folder): Press the pushbutton positioned under the Folder tab to go to the first track in the next folder.
s REV (Reverse): Press and hold to reverse playback quickly within an MP3/WMA file. Sound is heard at a reduced volume. Release this button to resume playing the file. The elapsed time of the file displays. \ FWD (Fast Forward): Press and hold to advance playback quickly within an MP3/WMA file. Sound is heard at a reduced volume. Release this button to resume playing the file. The elapsed time of the file displays.
RDM (Random): With the random setting, MP3 files on the CD-R can be listened to in random, rather than sequential order, on one CD-R/CD-RW or all discs in a six-disc CD player. To use random, do one of the following: 1. To play MP3/WMA files from the CD-R or CD-RW in random order, press the pushbutton positioned under the RDM tab until Random Current Disc displays. Press the same pushbutton again to turn off random play.
2. To play songs from all CDs loaded in a six-disc CD player in random order, press the pushbutton positioned under the RDM tab until Randomize All Discs displays. Press the same pushbutton again to turn off random play.
3-89
h (Music Navigator): Use the music navigator feature to play MP3 files on the CD-R or CD-RW in order by artist or album. Press the pushbutton located below the music navigator tab. The player scans the disc to sort the files by artist and album ID3 tag information. It can take several minutes to scan the disc depending on the number of MP3/WMA files recorded to the CD-R or CD-RW. The radio can begin playing while it is scanning the disc in the background. When the scan is finished, the CD-R or CD-RW begins playing again.
Once the disc has been scanned, the player defaults to playing MP3/WMA files in order by artist. The current artist playing is shown on the second line of the display between the arrows. Once all songs by that artist are played, the player moves to the next artist in alphabetical order on the CD-R or CD-RW and begins playing MP3
files by that artist. To listen to MP3/WMA files by another artist, press the pushbutton located below either arrow button. The CD goes to the next or previous artist in alphabetical order. Continue pressing either button until the desired artist displays.To change from playback by artist to playback by album, press the pushbutton located below the Sort By tab. From the sort screen, push one of the buttons below the album button. Press the pushbutton below the back tab to return to the main music navigator screen. Now the album name is displayed on the second line between the arrows and songs from the current album begins to play. Once all songs from that album are played, the player moves to the next album in alphabetical order on the CD-R/CD-RW and begin playing MP3/WMA files from that album.
To exit music navigator mode, press the pushbutton below the Back tab to return to normal MP3/WMA playback.
BAND: Press to listen to the radio when a CD is playing. The inactive CD remains inside the radio for future listening.
CD/AUX (CD/Auxiliary): Press to play a CD when listening to the radio. The CD icon and a message showing disc and/or track number displays when a CD is in the player. Press this button again and the system automatically searches for an auxiliary input device such as a portable audio player. If a portable audio player is not connected, “No Input Device Found” displays.
3-90
Using an MP3 (Radio with CD and DVD Player) MP3/WMA CD-R or CD-RW Disc Compressed Audio or Mixed Mode Discs The radio also plays discs that contain both uncompressed CD audio (.CDA files) and MP3/WMA files depending on which slot the disc is loaded into. By default the radio reads only the uncompressed audio (.CDA) and ignores the MP3/WMA files on the DVD deck. On the CD deck, pressing the CAT (category) button toggles between compressed and uncompressed audio format, the default being the uncompressed format (.CDA). MP3/WMA Format If you burn an MP3/WMA disc on a personal computer: (cid:129) Make sure the MP3/WMA files are recorded on a
CD-R or CD-RW disc.
(cid:129) Do not mix standard audio and MP3/WMA files on
one disc. The CD player (lower slot) is able to read and play a maximum combination of 512 files and folders. The DVD player (upper slot) is able to read 255 folders, 15 playlists and 40 sessions.
(cid:129) Create a folder structure that makes it easy to find
songs while driving. Organize songs by albums using one folder for each album. Each folder or album should contain 18 songs or less.
(cid:129) Avoid subfolders. The system can support up to 8 subfolders deep, however, keep the total number of folders to a minimum in order to reduce the complexity and confusion in trying to locate a particular folder during playback.
(cid:129) Make sure playlists have a .m3u, .wpl or .pls
extension, other file extensions might not work. (cid:129) Minimize the length of the file, folder, or playlist names. Long file, folder, or playlist names, or a combination of a large number of files and folders, or playlists can cause the player to be unable to play up to the maximum number of files, folders, playlists, or sessions. To play a larger number of files, folders, playlists, or sessions, minimize the length of the file, folder or playlist name. Long names also take up more space on the display. Finalize the audio disc before burning it. Trying to add music to an existing disc can cause the disc not to function in the player.
3-91
(cid:129) (cid:129) Root Directory The root directory of the CD-R or CD-RW is treated as a folder. If the root directory has compressed audio files, the directory is displayed as F1 ROOT. All files contained directly under the root directory are accessed prior to any root directory folders. However, playlists (Px) are always accessed before root folders or files. Empty Directory or Folder If a root directory or a folder exists somewhere in the file structure that contains only folders/subfolders and no compressed files directly beneath them, the player advances to the next folder in the file structure that contains compressed audio files. The empty folder does not display. No Folder When the CD contains only compressed files, the files are located under the root folder. The next and previous folder functions are not displayed on a CD that was recorded without folders or playlists. When displaying the name of the folder the radio displays ROOT. When the CD contains only playlists and compressed audio files, but no folders, all files are located under the root folder. The folder down and the folder up buttons search playlists (Px) first and then go to the root folder. When the radio displays the name of the folder the radio displays ROOT.
3-92
Order of Play Tracks recorded to the CD-R or CD-RW are played in the following order: (cid:129) Play begins from the first track in the first playlist
and continues sequentially through all tracks in each playlist. When the last track of the last playlist has played, play continues from the first track of the first playlist.
(cid:129) Play begins from the first track in the first folder
and continues sequentially through all tracks in each folder. When the last track of the last folder has played, play continues from the first track of the first folder.
When play enters a new folder, the display does not automatically show the new folder name unless the folder mode is chosen as the default display. The new track name displays. File System and Naming The song name that displays is the song name that is contained in the ID3 tag. If the song name is not present in the ID3 tag, then the radio displays the file name without the extension (such as .mp3) as the track name. Track names longer than 32 characters or four pages are shortened. Parts of words on the last page of text and the extension of the filename does not display.
Preprogrammed Playlists Preprogrammed playlists that were created using WinAmp™, MusicMatch™, or Real Jukebox™ software can be accessed, however, they cannot be edited using the radio. These playlists are treated as special folders containing compressed audio song files. Playing an MP3 (In Either the DVD or CD Slot) Insert a CD-R or CD-RW partway into either the top or bottom slot, label side up. The player pulls it in, and the CD-R or CD-RW should begin playing. Depending on the format of the disc, a softkey menu appears and allow navigation of the disc. The menu reads left to right as RDM (Randomize song play order), a Folder icon with left and right arrows (to move up or down through available folders), a PL tag if the disc has a Playlist available, and a Music Navigator tag. If a Playlist tag is shown, toggling this key brings up a Folder softkey only or the menu as previously described. If the ignition or radio is turned off with a CD-R or CD-RW in the player, it stays in the player. When the ignition or radio is turned on, the CD-R or CD-RW starts to play where it stopped, if it was the last selected audio source. As each new track starts to play, the track number and song title displays.
Z CD (Eject): Press and release this button to eject the CD-R or CD-RW that is currently playing in the bottom slot. A beep sounds and Ejecting Disc displays. Once the disc is ejected, Remove Disc displays. The CD-R or CD-RW can be removed. If the CD-R or CD-RW is not removed, after several seconds, the CD-R or CD-RW automatically pulls back into the player.
If loading and reading of a CD cannot be completed, such as unknown format, etc., and the disc fails to eject, press and hold this button for more than five seconds to force the disc to eject. Z DVD (Eject): Press and release to eject the CD-R or CD-RW that is currently playing in the top slot. A beep sounds and Ejecting Disc displays. Once the disc is ejected, Remove Disc displays. The CD-R or CD-RW can be removed. If the CD-R or CD-RW is not removed, after several seconds, the CD-R or CD-RW automatically pulls back into the player. If loading and reading of a CD cannot be completed, such as unknown format, etc., and the disc fails to eject, press and hold this button for more than five seconds to force the disc to eject.
f (Tune): Turn to select MP3/WMA files on the CD-R or CD-RW currently playing.
3-93
©SEEK ¨: Press the left SEEK arrow to go to the start of the current MP3/WMA file, if more than five seconds have played. If less than five seconds have played, the previous MP3/WMA file plays. Press the right SEEK arrow to go to the next MP3/WMA file. If either SEEK arrow is held, or pressed multiple times, the player continues moving backward or forward through the MP3/WMA files on the CD.
S c (Previous Folder): Press the pushbutton positioned under the Folder tab to go to the first track in the previous folder.
c T (Next Folder): Press the pushbutton positioned under the Folder tab to go to the first track in the next folder. s REV (Reverse): Press and hold to reverse playback quickly within an MP3/WMA file. Sound is heard at a reduced volume. Release this button to resume playing the file. The elapsed time of the file displays. \ FWD (Fast Forward): Press and hold to advance playback quickly within an MP3/WMA file. Sound is heard at a reduced volume. Release this button to resume playing the file. The elapsed time of the file displays.
RDM (Random): With the random setting, MP3/WMA files on the CD-R or CD-RW can be played in random, rather than sequential order. To listen to MP3/WMA files from the CD-R or CD-RW that is currently playing in random order, press the pushbutton positioned under the RDM tab until Random Current Disc displays. Press the same pushbutton again to turn off random play.
h (Music Navigator): Use the music navigator feature to play MP3/WMA files on the CD-R or CD-RW in order by artist or album. Press the pushbutton located below the music navigator tab. The player scans the disc to sort the files by artist and album ID3 tag information. It can take several minutes to scan the disc depending on the number of MP3/WMA files recorded to the CD-R or CD-RW.
To cancel music navigator while the player is scanning, press the pushbutton located below the music navigator tab or eject the disc.
The radio could begin playing while it is scanning the disc in the background. When the scan is finished, the CD-R or CD-RW begins playing again.
3-94
Once the disc has been scanned, the player defaults to playing MP3/WMA files in order by artist. The current artist playing is shown on the second line of the display between the arrows. To listen to MP3/WMA files by another artist, press the pushbutton located below either arrow tab. Continue pressing either button until the desired artist is displayed.
To change from playback by artist to playback by album, press the pushbutton located below the Sort By tab. From the sort screen, push one of the buttons below the album button. Press the pushbutton below the back tab to return to the main music navigator screen. The album name displays on the second line between the arrows and songs from the current album begins to play. Once all songs from that album are played, the player moves to the next album in alphabetical order on the CD-R/CD-RW and begins playing MP3/WMA files from that album.
To exit music navigator mode, press the pushbutton below the Back tab to return to normal MP3/WMA playback.
BAND: Press to listen to the radio when a CD or a DVD is playing. The CD or DVD remains inside the radio for future listening or viewing entertainment.
DVD/CD AUX (Auxiliary): Press to cycle through DVD, CD, or Auxiliary when listening to the radio. The DVD/CD text tab and a message showing track or chapter number displays when a disc is in either slot. Press this button again and the system automatically searches for an auxiliary input device, such as a portable audio player. If a portable audio player is not connected, “No Aux Input Device” displays. If a disc is in both the DVD slot and the CD slot the DVD/CD AUX button cycles between the two sources and does not indicate “No Aux Input Device”. If a front auxiliary device is connected, the DVD/CD AUX button cycles through all available options, such as: DVD slot, CD slot, Front AUX, and Rear AUX (if available). See “Using the Auxiliary Input Jack(s)” later in this section, or Rear Seat Entertainment (RSE) System on page 3-108 Rear Seat Entertainment System, “Audio/Video (A/V) Jacks” for more information.
If a MP3/WMA is inserted into top DVD slot, the rear seat operator can turn on the video screen and use the remote control to navigate the CD (tracks only) through the remote control.
3-95
XM Radio Messages
XL (Explicit Language Channels): These channels, or any others, can be blocked at a customer’s request, by calling 1-800-852-XMXM (9696).
XM Updating: The encryption code in the receiver is being updated, and no action is required. This process should take no longer than 30 seconds.
No XM Signal: The system is functioning correctly, but the vehicle is in a location that is blocking the XM™ signal. When the vehicle is moved into an open area, the signal should return.
Loading XM: The audio system is acquiring and processing audio and text data. No action is needed. This message should disappear shortly.
Channel Off Air: This channel is not currently in service. Tune in to another channel.
Channel Unauth: This channel is blocked or cannot be received with your XM Subscription package.
Channel Unavail: This previously assigned channel is no longer assigned. Tune to another station. If this station was one of the presets, choose another station for that preset button.
No Artist Info: No artist information is available at this time on this channel. The system is working properly.
3-96
No Title Info: No song title information is available at this time on this channel. The system is working properly.
No CAT Info: No category information is available at this time on this channel. The system is working properly.
No Information: No text or informational messages are available at this time on this channel. The system is working properly.
CAT Not Found: There are no channels available for the selected category. The system is working properly.
XM Theftlocked: The XM receiver in the vehicle could have previously been in another vehicle. For security purposes, XM receivers cannot be swapped between vehicles. If this message is received after having the vehicle serviced, check with your dealer/retailer.
XM Radio ID: If tuned to channel 0, this message alternates with the XM™ Radio 8 digit radio ID label. This label is needed to activate the service.
Unknown: If this message is received when tuned to channel 0, there could be a receiver fault. Consult with your dealer/retailer.
Check XM Receivr: If this message does not clear within a short period of time, the receiver could have a fault. Consult with your dealer/retailer.
XM Not Available: If this message does not clear within a short period of time, the receiver could have a fault. Consult with your dealer/retailer.
Navigation/Radio System For vehicles with a navigation radio system, see the separate Navigation System manual.
Bluetooth® Vehicles with a Bluetooth system can use a Bluetooth capable cell phone with a Hands Free Profile to make and receive phone calls. The system can be used while the key is in ON/RUN or ACC/ACCESSORY position. The range of the Bluetooth system can be up to 30 ft. (9.1 m). Not all phones support all functions, and not all phones are guaranteed to work with the in-vehicle Bluetooth system. See gm.com/bluetooth for more information on compatible phones.
Voice Recognition The Bluetooth system uses voice recognition to interpret voice commands to dial phone numbers and name tags.
Noise: Keep interior noise levels to a minimum. The system may not recognize voice commands if there is too much background noise.
When to Speak: A short tone sounds after the system responds indicating when it is waiting for a voice command. Wait until the tone and then speak.
How to Speak: Speak clearly in a calm and natural voice. Audio System When using the in-vehicle Bluetooth system, sound comes through the vehicle’s front audio system speakers and overrides the audio system. Use the audio system volume knob, during a call, to change the volume level. The adjusted volume level remains in memory for later calls. To prevent missed calls, a minimum volume level is used if the volume is turned down too low.
3-97
Bluetooth Controls Use the buttons located on the steering wheel to operate the in-vehicle Bluetooth system. See Audio Steering Wheel Controls on page 3-117 for more information. b g (Push To Talk): Press to answer incoming calls, to confirm system information, and to start speech recognition. c x (Phone On Hook): Press to end a call, reject a call, or to cancel an operation. Pairing A Bluetooth enabled cell phone must be paired to the in-vehicle Bluetooth system first and then connected to the vehicle before it can be used. See the cell phone manufacturers user guide for Bluetooth functions before pairing the cell phone. If a Bluetooth phone is not connected, calls will be made using OnStar® Hands-Free Calling, if available. Refer to the OnStar owner’s guide for more information.
Pairing Information: (cid:129) Up to five cell phones can be paired to the in-vehicle
Bluetooth system. The pairing process is disabled when the vehicle is moving. The in-vehicle Bluetooth system automatically links with the first available paired cell phone in the order the phone was paired.
(cid:129) Only one paired cell phone can be connected to the
in-vehicle Bluetooth system at a time.
(cid:129) Pairing should only need to be completed once, unless changes to the pairing information have been made or the phone is deleted.
To link to a different paired phone, see Linking to a Different Phone later in this section.
3-98
(cid:129) (cid:129) Pairing a Phone 1. Press and hold b g for two seconds. The system
Listing All Paired and Connected Phones 1. Press and hold b g for two seconds. The system
responds with “Ready” followed by a tone. 2. Say “Bluetooth”. The system responds with
“Bluetooth ready” followed by a tone.
3. Say “Pair”. The system responds with instructions and a four digit PIN number. The PIN number will be used in Step 4.
4. Start the Pairing process on the cell phone that will
be paired to the vehicle. Reference the cell phone manufacturers user guide for information on this process. Locate the device named “General Motors” in the list on the cellular phone and follow the instructions on the cell phone to enter the four digit PIN number that was provided in Step 3.
5. The system prompts for a name for the phone. Use
a name that best describes the phone. This name will be used to indicate which phone is connected. The system then confirms the name provided.
6. The system responds with “
has been successfully paired” after the pairing process is complete.
7. Repeat Steps 1 through 7 for additional phones to
be paired.
responds with “Ready” followed by a tone.
2. Say “Bluetooth”. The system responds with
“Bluetooth ready” followed by a tone.
3. Say “List”. The system lists all the paired Bluetooth
devices. If a phone is connected to the vehicle, the system will say “Is connected” after the connected phone.
Deleting a Paired Phone 1. Press and hold b g for two seconds. The system
responds with “Ready” followed by a tone. 2. Say “Bluetooth”. The system responds with
“Bluetooth ready” followed by a tone.
3. Say “Delete”. The system asks which phone to
delete followed by a tone.
4. Say the name of the phone to be deleted. If the
phone name is unknown, use the “List” command for a list of all paired phones. The system responds with “Would you like to delete
? Yes or No” followed by a tone. 5. Say “Yes” to delete the phone. The system
responds with “OK, deleting
”. 3-99
Linking to a Different Phone 1. Press and hold b g for two seconds. The system
responds with “Ready” followed by a tone. 2. Say “Bluetooth”. The system responds with
“Bluetooth ready” followed by a tone.
Using the Store Command The store command allows a phone number to be stored without entering the digits individually. 1. Press and hold b g for two seconds. The system
responds with “Ready” followed by a tone.
3. Say “Change phone”. The system responds with
“Please wait while I search for other phones”.
2. Say “Store”. The system responds with
“Store, number please” followed by a tone.
3. Say the complete phone number to be stored at
once with no pauses.
If the system recognizes the number it responds with “OK, Storing” and repeats the phone number. If the system is unsure it recognizes the phone number, it responds with “Store” and repeats the number followed by “Please say yes or no”. If the number is correct, say “Yes”. If the number is not correct, say “No”. The system will ask for the number to be re-entered.
If another phone is found, the response will be “
is now connected”. If another phone is not found, the original phone remains connected. Storing Name Tags The system can store up to thirty phone numbers as name tags that are shared between the Bluetooth and OnStar systems. The system uses the following commands to store and retrieve phone numbers: (cid:129) Store (cid:129) Digit Store (cid:129) Directory 3-100
(cid:129) (cid:129) (cid:129) (cid:129) 4. After the system stores the phone number, it
responds with “Please say the name tag” followed by a tone.
5. Say a name tag for the phone number. The name
tag is recorded and the system responds with “About to store
. Does that sound OK?”. If the name tag does not sound correct, say “No” and repeat Step 5. If the name tag sounds correct, say “Yes” and the name tag is stored. After the number is stored the system returns to the main menu.
Using the Digit Store Command The digit store command allows a phone number to be stored by entering the digits individually. 1. Press and hold b g for two seconds. The system
responds with “Ready” followed by a tone.
2. Say “Digit Store”. The system responds with
“Please say the first digit to store” followed by a tone.
3. Say the first digit to be stored. The system will
repeat back the digit it heard followed by a tone. Continue entering digits until the number to be stored is complete.
If an unwanted number is recognized by the system, say “Clear” at any time to clear the last number. To hear all of the numbers recognized by the system, say “Verify” at any time and the system will repeat them.
4. After the complete number has been entered, say “Store”. The system responds with “Please say the name tag” followed by a tone.
5. Say a name tag for the phone number. The name
tag is recorded and the system responds with “About to store
. Does that sound OK?”. If the name tag does not sound correct, say “No” and repeat Step 5. If the name tag sounds correct, say “Yes” and the name tag is stored. After the number is stored the system returns to the main menu.
3-101
(cid:129) (cid:129) (cid:129) (cid:129) (cid:129) (cid:129) Using the Directory Command The directory command lists all of the name tags stored by the system. To use the directory command: 1. Press and hold b g for two seconds. The system
responds with “Ready” followed by a tone. 2. Say “Directory”. The system responds with
“Directory” and then plays back all of the stored name tags. When the list is complete, the system returns to the main menu. Deleting Name Tags The system uses the following commands to delete name tags: (cid:129) Delete (cid:129) Delete all name tags Using the Delete Command The delete command allows specific name tags to be deleted. To use the delete command: 1. Press and hold b g for two seconds. The system
responds with “Ready” followed by a tone.
2. Say “Delete”. The system responds with “Delete,
please say the name tag” followed by a tone.
3-102
3. Say the name tag to be deleted. The system
responds with “Would you like to delete,
? Please say yes or no”. If the name tag is correct, say “Yes” to delete the name tag. The system responds with “OK, deleting
, returning to the main menu.” If the name tag is incorrect, say “No”. The system responds with “No. OK, let’s try again, please say the name tag.” Using the Delete All Name Tags Command The delete all name tags command deletes all stored phone book name tags and route name tags for OnStar (if present). To use the delete all name tags command: 1. Press and hold b g for two seconds. The system
responds with “Ready” followed by a tone.
2. Say “Delete all name tags”. The system responds with “You are about to delete all name tags stored in your phone directory and your route destination directory. Are you sure you want to do this? Please say yes or no.” (cid:129) Say “Yes” to delete all name tags. (cid:129) Say “No” to cancel the function and return to the
main menu.
(cid:129) (cid:129) Making a Call Calls can be made using the following commands: (cid:129) Dial (cid:129) Digit Dial (cid:129) Call (cid:129) Re-dial Using the Dial Command 1. Press and hold b g for two seconds. The system
responds with “Ready” followed by a tone.
2. Say “Dial”. The system responds with “Dial using
”. “Number please” followed by a tone. 3. Say the entire number without pausing.
If the system recognizes the number, it responds with “OK, Dialing” and dials the number. If the system does not recognize the number, it confirms the numbers followed by a tone. If the number is correct, say “Yes”. The system responds with “OK, Dialing” and dials the number. If the number is not correct, say “No”. The system will ask for the number to be re-entered.
Using the Digit Dial Command 1. Press and hold b g for two seconds. The system
responds with “Ready” followed by a tone.
2. Say “Digit Dial”. The system responds with “Digit
dial using
, please say the first digit to dial” followed by a tone. 3. Say the digit to be dialed one at a time. Following each digit, the system will repeat back the digit it heard followed by a tone.
4. Continue entering digits until the number to be dialed is complete. After the whole number has been entered, say “Dial”. The system responds with “OK, Dialing” and dials the number.
If an unwanted number is recognized by the system, say “Clear” at any time to clear the last number. To hear all of the numbers recognized by the system, say “Verify” at any time and the system will repeat them.
3-103
(cid:129) (cid:129) (cid:129) (cid:129) Using the Call Command 1. Press and hold b g for two seconds. The system
responds with “Ready” followed by a tone.
2. Say “Call”. The system responds with “Call using
. Please say the name tag” followed by a tone. 3. Say the name tag of the person to call.
If the system clearly recognizes the name tag it responds with “OK, calling,
” and dials the number. If the system is unsure it recognizes the right name tag, it confirms the name tag followed by a tone. If the name tag is correct, say “Yes”. The system responds with “OK, calling, ” and dials the number. If the name tag is not correct, say “No”. The system will ask for the name tag to be re-entered. Once connected, the person called will be heard through the audio speakers.
Using the Re-dial Command 1. Press and hold b g for two seconds. The system
responds with “Ready” followed by a tone.
2. After the tone, say “Re-dial”. The system responds
with “Re-dial using
” and dials the last number called from the connected Bluetooth phone. Once connected, the person called will be heard through the audio speakers. Receiving a Call When an incoming call is received, the audio system mutes and a ring tone is heard in the vehicle. (cid:129) Press b g and begin speaking to answer the call. (cid:129) Press c x to ignore a call.
3-104
(cid:129) (cid:129) Call Waiting Call waiting must be supported on the Bluetooth phone and enabled by the wireless service carrier to work. (cid:129) Press b g to answer an incoming call when
another call is active. The original call is placed on hold.
(cid:129) Press b g again to return to the original call. To ignore the incoming call, continue with the original call with no action.
(cid:129) Press c x to disconnect the current call and
switch to the call on hold.
Three-Way Calling Three-Way Calling must be supported on the Bluetooth phone and enabled by the wireless service carrier to work. 1. While on a call press b g . The system responds
with “Ready” followed by a tone.
2. Say “Three-way call”. The system responds with
“Three-way call, please say dial or call”.
3. Use the dial or call command to dial the number of
the third party to be called.
4. Once the call is connected, press b g to link all
the callers together.
Ending a Call Press c x to end a call. Muting a Call During a call, all sounds from inside the vehicle can be muted so that the person on the other end of the call cannot hear them. To Mute a call 1. Press b g . The system responds with “Ready”
followed by a tone.
2. Say “Mute Call”. The system responds with
“Call muted”.
To Cancel Mute 1. Press b g . The system responds with “Ready”
followed by a tone.
2. After the tone, say “Mute Call”. The system
responds with “Resuming call”.
3-105
(cid:129) Transferring a Call Audio can be transferred between the in-vehicle Bluetooth system and the cell phone. To Transfer Audio to the Cell Phone During a call with the audio in the vehicle: 1. Press b g . The system responds with “Ready”
followed by a tone.
2. Say “Transfer Call.” The system responds with
“Transferring call” and the audio will switch from the vehicle to the cell phone.
To Transfer Audio to the In-Vehicle Bluetooth System The cellular phone must be paired and connected with the Bluetooth system before a call can be transferred. The connection process can take up to two minutes after the key is turned to the ON/RUN or ACC/ACCESSORY position. During a call with the audio on the cell phone, press b g for more than two seconds. The audio switches from the cell phone to the vehicle.
Voice Pass-Thru Voice Pass-Thru allows access to the voice recognition commands on the cell phone. See the cell phone manufacturers user guide to see if the cell phone supports this feature. This feature can be used to verbally access contacts stored in the cell phone. 1. Press and hold b g for two seconds. The system
responds with “Ready” followed by a tone. 2. Say “Bluetooth”. The system responds with
“Bluetooth ready” followed by a tone.
3. Say “Voice”. The system responds with
“OK, accessing
”. The cell phone’s normal prompt messages will go through its cycle according to the phone’s operating instructions.
Dual Tone Multi-Frequency (DTMF) Tones The in-vehicle Bluetooth system can send numbers and numbers stored as name tags during a call. This is used when calling a menu driven phone system. Account numbers can be programmed into the phonebook for retrieval during menu driven calls.
3-106
(cid:129) Sending a Number During a Call 1. Press b g . The system responds with “Ready”
followed by a tone.
2. Say “Dial”. The system responds with “Say a
number to send tones” followed by a tone.
3. Say the number to send.
If the system clearly recognizes the number it responds with “OK, Sending Number” and the dial tones are sent and the call continues. If the system is not sure it recognized the number properly, it responds “Dial Number, Please say yes or no?” followed by a tone. If the number is correct, say “Yes”. The system responds with “OK, Sending Number” and the dial tones are sent and the call continues.
Sending a Stored Name Tag During a Call 1. Press b g . The system responds with “Ready”
followed by a tone.
2. Say “Send name tag.” The system responds with “Say a name tag to send tones” followed by a tone.
3. Say the name tag to send.
If the system clearly recognizes the name tag it responds with “OK, Sending
” and the dial tones are sent and the call continues. If the system is not sure it recognized the name tag properly, it responds “Dial , Please say yes or no?” followed by a tone. If the name tag is correct, say “Yes”. The system responds with “OK, Sending ” and the dial tones are sent and the call continues. Clearing the System Unless information is deleted out of the in-vehicle Bluetooth system, it will be retained indefinitely. This includes all saved name tags in the phonebook and phone pairing information. For information on how to delete this information, see the above sections on Deleting a Paired Phone and Deleting Name Tags.
3-107
(cid:129) (cid:129) (cid:129) (cid:129) Other Information The Bluetooth® word mark and logos are owned by the Bluetooth® SIG, Inc. and any use of such marks by General Motors is under license. Other trademarks and trade names are those of their respective owners. This device complies with Part 15 of the FCC Rules. Operation is subject to the following two conditions: 1. This device may not cause harmful interference. 2. This device must accept any interference received,
including interference that may cause undesired operation.
This device complies with RSS-210 of Industry Canada. Operation is subject to the following two conditions: 1. This device may not cause interference. 2. This device must accept any interference received,
including interference that may cause undesired operation of the device.
Changes or modifications to this system by other than an authorized service facility could void authorization to use this equipment.
Rear Seat Entertainment (RSE) System The vehicle may have a DVD Rear Seat Entertainment (RSE) system. The RSE system works with the vehicle’s audio system. The DVD player is part of the front radio. The RSE system includes a radio with a DVD player, a video display screen, audio/video jacks, two wireless headphones, and a remote control. See Radio(s) on page 3-67 for more information on the vehicle’s audio/ DVD system. Parental Control The RSE system may have a Parental Control feature, depending on which radio the vehicle has. To enable Parental Control, press and hold the radio power button for more than two seconds to stop all system features such as: radio, video screen, RSA, DVD and/or CD. While Parental Control is on, a padlock icon displays. When the radio is turned back on, Parental Control is unlocked.
3-108
Before Driving The RSE is designed for rear seat passengers only. The driver cannot safely view the video screen while driving and should not try to do so. In severe or extreme weather conditions the RSE system might not work until the temperature is within the operating range. The operating range for the RSE system is above −4°F (−20°C) or below 140°F (60°C). If the temperature of the vehicle is outside of this range, heat or cool the vehicle until the temperature is within the operating range of the RSE system. Headphones The RSE includes two sets of wireless headphones that are only dedicated to this system. These headphones are used to listen to the DVD radio or an auxiliary device connected to the RCA jacks. The wireless headphones have an ON/OFF switch and a volume control. To use the headphones, turn the switch to ON. An indicator light located on the headphones illuminates. If the light does not illuminate, the batteries might need to be replaced. See “Battery Replacement” later in this section for more information. Switch the headphones to OFF when not in use. The infrared transmitters are located in the display below the video screen. The headphones shut off automatically to save the battery power if the RSE
system and RSA are shut off or if the headphones are out of range of the transmitters for more than three minutes. If you move too far forward or step out of the vehicle, the headphones lose the audio signal. To adjust the volume on the headphones, use the volume control located on the right side. For optimal audio performance, the headphones must be worn correctly. Headphones should be worn with headband over the top of the head for best audio reception. The symbol L (Left) appears on the upper left side, above the ear pad and should be positioned on the left ear. The symbol R (Right) appears on the upper right side, above the ear pad and should be positioned on the right ear. Notice: Do not store the headphones in heat or direct sunlight. This could damage the headphones and repairs will not be covered by the warranty. Storage in extreme cold can weaken the batteries. Keep the headphones stored in a cool, dry place. The foam ear pads attached to the headphones can become worn or damaged if they are not handled or stored properly. If the foam ear pads do become damaged or worn out, the pads can be replaced separately from the headphone set. It is not necessary to replace the complete headphone set. The headphone replacement foam ear pads can be ordered in pairs. See your dealer/retailer for more information.
3-109
Battery Replacement To change the batteries on the headphones, do the following: 1. Turn the screw to loosen the battery door located
on the left side of the headphones. Slide the battery door open.
2. Replace the two batteries in the compartment.
Make sure that they are installed correctly, using the diagram on the inside of the battery compartment.
3. Replace the battery door and tighten the door
screw.
If the headphones are to be stored for a long period of time, remove the batteries and keep them in a cool, dry place.
Audio/Video (A/V) Jacks
The A/V jacks are located on the rear of the floor console. The A/V jacks allow audio or video signals to be connected from an auxiliary device such as a camcorder or a video game unit to the RSE system. Adapter connectors or cables might be required to connect the auxiliary device to the A/V jacks. Refer to the manufacturer’s instructions for proper usage. The A/V jacks are color coded to match typical home entertainment system equipment. The yellow jack (A) is for the video input. The white jack (B) is for the left audio input. The red jack is (C) for the right audio input. Power for auxiliary devices is not supplied by the radio system.
3-110
To use the auxiliary inputs of the RSE system, connect an external auxiliary device to the color-coded A/V jacks and turn both the auxiliary device and the video screen power on. If the video screen is in the DVD player mode, pressing the AUX button on the remote control switches the video screen from the DVD player mode to the auxiliary device. The radio can listen to the audio of the connected auxiliary device by sourcing to auxiliary. See Radio(s) on page 3-67 for more information. How to Change the RSE Video Screen Settings The screen display mode (normal, full, and zoom), screen brightness, and setup menu language can be changed from the on screen setup menu. To change any feature, perform the following: 1. Press the z (display menu) button on the remote
control.
2. Use the remote control menu n , q , p , o (navigation) arrows and the r (enter) button to use the setup menu.
3. Press the z button again to remove the setup
menu from the screen.
Audio Output Audio from the DVD player or auxiliary inputs may be heard through the following possible sources: (cid:129) Wireless Headphones (cid:129) Vehicle Speakers (cid:129) Vehicle wired headphone jacks on the rear seat
audio system, if the vehicle has this feature.
The RSE system always transmits the audio signal to the wireless headphones, if there is audio available. See “Headphones” earlier in this section for more information. When a device is connected to the radio’s auxiliary input jack, if the vehicle has this feature, or A/V jacks, the rear seat passengers are able to hear audio from the auxiliary device through the wireless or wired headphones. The front seat passengers are able to listen to playback from this device through the vehicle speakers by selecting AUX as the source on the radio.
3-111
Video Screen The video screen is located in the overhead console. To use the video screen, do the following: 1. Push the release button located on the overhead
console.
2. Move the screen to the desired position. When the video screen is not in use, push it up into its locked position. If a DVD is playing and the screen is raised to its locked position, the screen remains on, this is normal, and the DVD continues to play through the previous audio source. Use the remote control O button or Z the disc to turn off the screen. The overhead console contains the IR transmitters for the wireless headphones and the IR receivers for the remote control. They are located at the rear of the console. Notice: Avoid directly touching the video screen, as damage may occur. See “Cleaning the Video Screen” later in this section for more information.
Remote Control To use the remote control, aim it at the transmitter window at the rear of the RSE overhead console and press the desired button. Direct sunlight or very bright light can affect the ability of the RSE transmitter to receive signals from the remote control. If the remote control does not seem to be working, the batteries may need to be replaced. See “Battery Replacement” later in this section. Objects blocking the line of sight can also affect the function of the remote control. If a CD or DVD is in the Radio DVD slot, the remote control power button can be used to turn on the video screen display and start the disc. The radio can also turn on the video screen display. See Radio(s) on page 3-67 for more information. Notice: Storing the remote control in a hot area or in direct sunlight can damage it, and the repairs will not be covered by the warranty. Storage in extreme cold can weaken the batteries. Keep the remote control stored in a cool, dry place.
3-112
Remote Control Buttons
O (Power): Press this button to turn the video screen on and off. P (Illumination): Press this button to turn the remote control backlight on. The backlight automatically times out after 7 to 10 seconds if no other button is pressed while the backlight is on.
v (Title): Press this button to return the DVD to the main menu of the DVD. This function varies for each disc.
y (Main Menu): Press this button to access the DVD menu. The DVD menu is different on every DVD. Use the navigation arrows to move the cursor around the DVD menu. After making a selection press the enter button. This button only operates when using a DVD.
n, q, p, o (Menu Navigation Arrows): Use the navigation arrows to navigate through a menu.
r (Enter): Press this button to select the choice that is highlighted in any menu.
z (Display Menu): Press this button to adjust the brightness, screen display mode (normal, full, or zoom), and display the language menu. q (Return): Press this button to exit the current active menu and return to the previous menu. This button operates only when the display menu or a DVD menu is active. c (Stop): Press this button to stop playing, rewinding, or fast forwarding a DVD. Press this button twice to return to the beginning of the DVD.
s (Play/Pause): Press this button to start playing a DVD. Press this button while a DVD is playing to pause it. Press it again to continue playing the DVD.
3-113
When the DVD is playing, depending on the radio, slow play may be performed by pressing the play/pause button then pressing the fast forward button. The DVD continues playing in a slow play mode. Depending on the radio, slow reverse may be performed by pressing the play/ pause button and then pressing the fast reverse button while a DVD is playing. To cancel slow play mode, press this button.
t (Previous Track/Chapter): Press this button to return to the start of the current track or chapter. Press this button again to go to the previous track or chapter. This button might not work when the DVD is playing the copyright information or the previews.
u (Next Track/Chapter): Press this button to go to the beginning of the next chapter or track. This button might not work when the DVD is playing the copyright information or the previews. r (Fast Reverse): Press this button to fast reverse the DVD or CD. To stop fast reversing a DVD video, press the play/pause button. To stop fast reversing a DVD audio or CD, release the fast reverse button. This button might not work when the DVD is playing the copyright information or the previews.
[ (Fast Forward): Press this button to fast forward the DVD or CD. To stop fast forwarding a DVD video, press the play/pause button. To stop fast forwarding a DVD audio or CD, release the fast forward button. This button might not work when the DVD is playing the copyright information or the previews. e (Audio): Press this button to change audio tracks on DVDs that have this feature when the DVD is playing. The format and content of this function vary for each disc.
{ (Subtitles): Press this button to turn ON/OFF subtitles and to move through subtitle options when a DVD is playing. The format and content of this function vary for each disc.
AUX (Auxiliary): Press this button to switch the system between the DVD player and an auxiliary source.
d (Camera): Press this button to change camera angles on DVDs that have this feature when a DVD is playing. The format and content of this function vary for each disc.
1 through 0 (Numeric Keypad): The numeric keypad provides the capability of direct chapter or track number selection.
3-114
\ (Clear): Press this button within three seconds after inputting a numeric selection, to clear all numeric inputs.
} 10 (Double Digit Entries): Press this button to select chapter or track numbers greater than 9. Press this button before inputting the number. If the remote control becomes lost or damaged, a new universal remote control can be purchased. If this happens, make sure the universal remote control uses a code set of Toshiba®. Battery Replacement To change the remote control batteries, do the following: 1. Slide the rear cover back on the remote control. 2. Replace the two batteries in the compartment.
Make sure that they are installed correctly, using the diagram on the inside of the battery compartment.
3. Replace the battery cover. If the remote control is to be stored for a long period of time, remove the batteries and keep them in a cool, dry place.
Problem
No power.
The picture does not fill the screen. There are black borders on the top and bottom or on both sides or it looks stretched out. In auxiliary mode, the picture moves or scrolls.
The remote control does not work.
After stopping the player, I push Play but sometimes the DVD starts where I left off and sometimes at the beginning.
Recommended Action The ignition might not be turned ON/RUN or in ACC/ACCESSORY. Check the display mode settings in the setup menu by pressing the display menu button on the remote control.
Check the auxiliary input connections at both devices. Check to make sure there is no obstruction between the remote control and the transmitter window. Check the batteries to make sure they are not dead or installed incorrectly. If the stop button was pressed one time, the DVD player resumes playing where the DVD was stopped. If the stop button was pressed two times the DVD player begins to play from the beginning of the DVD.
3-115
Recommended Action Check that the RSE video screen is in the auxiliary source mode. Check the auxiliary input connections at both devices. Check for obstructions, low batteries, reception range, and interference from cellular telephone towers or by using a cellular telephone in the vehicle. Check that the headphones are on correctly using the L (left) and R (right) on the headphones. See your dealer/retailer for assistance. Check that the RSE video screen is sourced to the DVD player.
DVD Display Error Messages The DVD display error message depends on which radio the vehicle has. The video screen can display one of the following:
Disc Load/Eject Error: This message displays when there are disc load or eject problems.
Disc Format Error: This message displays, if the disc is inserted with the disc label wrong side up, or if the disc is damaged.
Disc Region Error: This message displays, if the disc is not from a correct region.
No Disc Inserted: This message displays, if no disc is present when the Z button is pressed on the radio. DVD Distortion Video distortion may occur when operating cellular phones, scanners, CB radios, Global Position Systems (GPS)*, two-way radios, mobile fax, or walkie talkies. It may be necessary to turn off the DVD player when operating one of these devices in or near the vehicle. *Excludes the OnStar® System.
Problem
The auxiliary source is running but there is no picture or sound.
Sometimes the wireless headphone audio cuts out or buzzes.
I lost the remote and/or the headphones. The DVD is playing, but there is no picture or sound.
3-116
Cleaning the RSE Overhead Console When cleaning the RSE overhead console surface, use only a clean cloth dampened with clean water. Cleaning the Video Screen When cleaning the video screen, use only a clean cloth dampened with clean water. Use care when directly touching or cleaning the screen, as damage can result.
Theft-Deterrent Feature THEFTLOCK® is designed to discourage theft of the vehicle’s radio by learning a portion of the Vehicle Identification Number (VIN). The radio does not operate if it is stolen or moved to a different vehicle.
Audio Steering Wheel Controls
Vehicles with audio steering wheel controls could differ depending on the vehicle’s options. Some audio controls can be adjusted at the steering wheel.
w (Next): Press to go to the next radio station stored as a favorite, or the next track if a CD/DVD is playing. c x (Phone On Hook / Previous): Press to go to the previous radio station stored as a favorite, the previous track if a CD/DVD is playing, to reject an incoming call, or end a current call.
3-117
b g (Push to Talk / Mute): Press to silence the vehicle speakers only. Press again to turn the sound on. For vehicles with OnStar® or Bluetooth systems press and hold b g for longer than two seconds to interact with those systems. See OnStar® System on page 2-39
and Bluetooth® on page 3-97 in this manual for more information.SRCE (Source): Press to switch between the radio (AM, FM, XM), CD, and for vehicles with, DVD, front auxiliary, and rear auxiliary. + e − e (Volume): Press to increase or to decrease the radio volume. ¨ (Seek): Press to go to the next radio station while in AM, FM, or XM™. Press ¨ to go to the next track or chapter while sourced to the CD or DVD slot. Press the ¨ if multiple discs are loaded to go to the next disc while sourced to a CD player.
Radio Reception Frequency interference and static can occur during normal radio reception if items such as cell phone chargers, vehicle convenience accessories, and external electronic devices are plugged into the accessory power outlet. If there is interference or static, unplug the item from the accessory power outlet. AM The range for most AM stations is greater than for FM, especially at night. The longer range can cause station frequencies to interfere with each other. For better radio reception, most AM radio stations boost the power levels during the day, and then reduce these levels during the night. Static can also occur when things like storms and power lines interfere with radio reception. When this happens, try reducing the treble on the radio. FM Stereo FM signals only reach about 10 to 40 miles (16 to 65 km). Although the radio has a built-in electronic circuit that automatically works to reduce interference, some static can occur, especially around tall buildings or hills, causing the sound to fade in and out.
3-118
Multi-Band Antenna The multi-band antenna is located on the roof of the vehicle. The antenna is used for the AM/FM radio, OnStar® and the XM™ Satellite Radio Service System, if the vehicle has these features. Keep the antenna clear of obstructions for clear reception. If the vehicle has a sunroof, the performance of the AM/FM radio, OnStar®, and the XM system may be affected if the sunroof is open.
XM™ Satellite Radio Service XM Satellite Radio Service gives digital radio reception from coast-to-coast in the 48 contiguous United States, and in Canada. Just as with FM, tall buildings or hills can interfere with satellite radio signals, causing the sound to fade in and out. In addition, traveling or standing under heavy foliage, bridges, garages, or tunnels may cause loss of the XM signal for a period of time. Cellular Phone Usage Cellular phone usage may cause interference with the vehicle’s radio. This interference may occur when making or receiving phone calls, charging the phone’s battery, or simply having the phone on. This interference causes an increased level of static while listening to the radio. If static is received while listening to the radio, unplug the cellular phone and turn it off.
3-119
✍ NOTES
3-120
Section 4
Driving Your Vehicle
Your Driving, the Road, and the Vehicle ............4-2
Driving for Better Fuel Economy .......................4-2
Defensive Driving ...........................................4-2
Drunk Driving .................................................4-3
Control of a Vehicle ........................................4-4
Braking .........................................................4-4
Antilock Brake System (ABS) ...........................4-5
Braking in Emergencies ...................................4-5
StabiliTrak® System ........................................4-6
Traction Control System (TCS) .........................4-7
All-Wheel Drive (AWD) System .........................4-9
Steering ......................................................4-10
Off-Road Recovery .......................................4-12
Passing .......................................................4-12
Loss of Control .............................................4-12Driving at Night ............................................4-14
Driving in Rain and on Wet Roads ..................4-14
Before Leaving on a Long Trip .......................4-15
Highway Hypnosis ........................................4-16
Hill and Mountain Roads ................................4-16
Winter Driving ..............................................4-17
If Your Vehicle is Stuck in Sand, Mud,Ice, or Snow .............................................4-20
Rocking Your Vehicle to Get It Out .................4-21
Loading the Vehicle ......................................4-21
Towing ..........................................................4-27
Towing Your Vehicle .....................................4-27
Recreational Vehicle Towing ...........................4-27
Towing a Trailer ...........................................4-344-1
Defensive Driving Defensive driving means “always expect the unexpected.” The first step in driving defensively is to wear your safety belt — See Safety Belts: They Are for Everyone on page 1-12.
{ CAUTION:
Assume that other road users (pedestrians, bicyclists, and other drivers) are going to be careless and make mistakes. Anticipate what they might do and be ready. In addition:
(cid:129) Allow enough following distance between you
and the driver in front of you. (cid:129) Focus on the task of driving.
Driver distraction can cause collisions resulting in injury or possible death. These simple defensive driving techniques could save your life.
Your Driving, the Road, and the Vehicle
Driving for Better Fuel Economy Driving habits can affect fuel mileage. Here are some driving tips to get the best fuel economy possible. (cid:129) Avoid fast starts and accelerate smoothly. (cid:129) Brake gradually and avoid abrupt stops. (cid:129) Avoid idling the engine for long periods of time. (cid:129) When road and weather conditions are appropriate,
use cruise control, if equipped.
(cid:129) Always follow posted speed limits or drive more
slowly when conditions require.
(cid:129) Keep vehicle tires properly inflated. (cid:129) Combine several trips into a single trip. (cid:129) Replace the vehicle’s tires with the same TPC Spec number molded into the tire’s sidewall near the size. Follow recommended scheduled maintenance.
4-2
(cid:129) Drunk Driving
{ CAUTION:
Drinking and then driving is very dangerous. Your reflexes, perceptions, attentiveness, and judgment can be affected by even a small amount of alcohol. You can have a serious — or even fatal — collision if you drive after drinking. Do not drink and drive or ride with a driver who has been drinking. Ride home in a cab; or if you are with a group, designate a driver who will not drink.
Death and injury associated with drinking and driving is a global tragedy. Alcohol affects four things that anyone needs to drive a vehicle: judgment, muscular coordination, vision, and attentiveness.
Police records show that almost 40 percent of all motor vehicle-related deaths involve alcohol. In most cases, these deaths are the result of someone who was drinking and driving. In recent years, more than 17,000 annual motor vehicle-related deaths have been associated with the use of alcohol, with about 250,000 people injured. For persons under 21, it is against the law in every U.S. state to drink alcohol. There are good medical, psychological, and developmental reasons for these laws. The obvious way to eliminate the leading highway safety problem is for people never to drink alcohol and then drive. Medical research shows that alcohol in a person’s system can make crash injuries worse, especially injuries to the brain, spinal cord, or heart. This means that when anyone who has been drinking — driver or passenger — is in a crash, that person’s chance of being killed or permanently disabled is higher than if the person had not been drinking.
4-3
Control of a Vehicle The following three systems help to control the vehicle while driving — brakes, steering, and accelerator. At times, as when driving on snow or ice, it is easy to ask more of those control systems than the tires and road can provide. Meaning, you can lose control of the vehicle. See Traction Control System (TCS) on page 4-7. Adding non-dealer/non-retailer accessories can affect vehicle performance. See Accessories and Modifications on page 5-3.
Braking See Brake System Warning Light on page 3-30. Braking action involves perception time and reaction time. Deciding to push the brake pedal is perception time. Actually doing it is reaction time. Average reaction time is about three-fourths of a second. But that is only an average. It might be less with one driver and as long as two or three seconds or more with another. Age, physical condition, alertness, coordination, and eyesight all play a part. So do alcohol, drugs, and frustration. But even in three-fourths of a second, a vehicle moving at 60 mph (100 km/h) travels 66 feet (20 m). That could be a lot of distance in an emergency, so keeping enough space between the vehicle and others is important.
4-4
And, of course, actual stopping distances vary greatly with the surface of the road, whether it is pavement or gravel; the condition of the road, whether it is wet, dry, or icy; tire tread; the condition of the brakes; the weight of the vehicle; and the amount of brake force applied. Avoid needless heavy braking. Some people drive in spurts — heavy acceleration followed by heavy braking — rather than keeping pace with traffic. This is a mistake. The brakes might not have time to cool between hard stops. The brakes will wear out much faster with a lot of heavy braking. Keeping pace with the traffic and allowing realistic following distances eliminates a lot of unnecessary braking. That means better braking and longer brake life. If the engine ever stops while the vehicle is being driven, brake normally but do not pump the brakes. If the brakes are pumped, the pedal could get harder to push down. If the engine stops, there will still be some power brake assist but it will be used when the brake is applied. Once the power assist is used up, it can take longer to stop and the brake pedal will be harder to push. Adding non-dealer/non-retailer accessories can affect vehicle performance. See Accessories and Modifications on page 5-3.
Antilock Brake System (ABS) This vehicle has the Antilock Brake System (ABS), an advanced electronic braking system that helps prevent a braking skid. When the engine is started and the vehicle begins to drive away, ABS checks itself. A momentary motor or clicking noise might be heard while this test is going on, and it might even be noticed that the brake pedal moves a little. This is normal.
If there is a problem with ABS, this warning light stays on. See Antilock Brake System (ABS) Warning Light on page 3-31.
Let us say the road is wet and you are driving safely. Suddenly, an animal jumps out in front of you. You slam on the brakes and continue braking. Here is what happens with ABS: A computer senses that the wheels are slowing down. If one of the wheels is about to stop rolling, the computer will separately work the brakes at each wheel.
ABS can change the brake pressure to each wheel, as required, faster than any driver could. This can help the driver steer around the obstacle while braking hard. As the brakes are applied, the computer keeps receiving updates on wheel speed and controls braking pressure accordingly. Remember: ABS does not change the time needed to get a foot up to the brake pedal or always decrease stopping distance. If you get too close to the vehicle in front of you, there will not be enough time to apply the brakes if that vehicle suddenly slows or stops. Always leave enough room up ahead to stop, even with ABS. Using ABS Do not pump the brakes. Just hold the brake pedal down firmly and let antilock work. The antilock pump or motor might be heard operating and the brake pedal might be felt to pulsate, but this is normal.
Braking in Emergencies ABS allows the driver to steer and brake at the same time. In many emergencies, steering can help more than even the very best braking.
4-5
The STABILITRAK NOT READY message may be displayed in the Driver Information Center (DIC) and the StabiliTrak/Traction Control System (TCS) warning light will come on the instrument panel cluster after first driving the vehicle and exceeding 30 mph 48 (km/h) for 30 seconds. The StabiliTrak system is off until the light has turned off. This could take up to 15 minutes. See DIC Warnings and Messages on page 3-49 for more information.
The StabiliTrak/TCS warning light on the instrument panel cluster will flash when the system is operating.
The system may be heard or felt while it is working. This is normal. This light may also come on after extended heavy braking, indicating the brakes have become too hot to limit wheel spin.
Brake Assist This vehicle has a Brake Assist feature designed to assist the driver in stopping or decreasing vehicle speed in emergency driving conditions. This feature uses the stability system hydraulic brake control module to supplement the power brake system under conditions where the driver has quickly and forcefully applied the brake pedal in an attempt to quickly stop or slow down the vehicle. The stability system hydraulic brake control module increases brake pressure at each corner of the vehicle until the ABS activates. Minor brake pedal pulsations or pedal movement during this time is normal and the driver should continue to apply the brake pedal as the driving situation dictates The Brake Assist feature will automatically disengage when the brake pedal is released or brake pedal pressure is quickly decreased.
StabiliTrak® System The vehicle has the StabiliTrak system, an advanced computer controlled system that helps the driver maintain directional control of the vehicle in difficult driving conditions. This is accomplished by selectively applying any one of the vehicle’s brakes and reducing power. The StabiliTrak system comes on automatically whenever the vehicle is started.
4-6
StabiliTrak can be turned off using the StabiliTrak/ TCS control button.
To disable StabiliTrak, press and hold the traction control button until the StabiliTrak/TCS warning light comes on the instrument panel. StabiliTrak can be activated again by pressing the StabiliTrak/TCS button. The SERVICE STABILITRAK message will be displayed and the StabiliTrak/TCS warning light on the instrument panel cluster will come on if there is a problem with the system. When this light and the SERVICE STABILITRAK message are on, the system is not operational. Adjust your driving accordingly.
Traction Control System (TCS) The vehicle has a Traction Control System (TCS) that limits wheel spin. This is especially useful in slippery road conditions. The system operates only if it senses that one or more of the wheels are spinning or beginning to lose traction. When this happens, the system works the brakes and reduces engine power to limit wheel spin.
This light flashes while the traction control system is limiting wheel spin.
The system may be heard or felt while it is working, but this is normal. This light may also come on after extended heavy braking indicating the brakes have become too hot to limit wheel spin.
4-7
TCS automatically comes on whenever the vehicle is started. To limit wheel spin, especially in slippery road conditions, the system should always be left on. But TCS can be turned off if needed. The system should be turned off if the vehicle ever gets stuck in sand, mud, ice, or snow and rocking the vehicle is required. See Rocking Your Vehicle to Get It Out on page 4-21.
TCS can be turned off by pressing the StabiliTrak/TCS button, located next to the gear shift lever.
When TCS is turned off, the StabiliTrak/TCS warning light comes on the instrument panel cluster and TRACTION CONTROL OFF briefly displays.
The traction control system can be activated again by pressing the traction control button. While the traction control system is activated, the StabiliTrak/TCS warning light comes on the instrument panel cluster and TRACTION CONTROL ON briefly displays. If the system is limiting wheel spin when the button is pressed, the StabiliTrak/TCS warning light comes on the instrument panel cluster. The system will not turn off until there is no longer a current need to limit wheel spin. Turn the system back on by pressing the button again. If the light does not come on, TCS might not be working and the vehicle should be serviced by your dealer/retailer. Adding non-dealer/non-retailer accessories can affect the vehicle’s performance. See Accessories and Modifications on page 5-3 for more information.
4-8
All-Wheel Drive (AWD) System If the vehicle has all-wheel drive (AWD), the AWD system operates automatically without any action required by the driver. If the front drive wheels begin to slip, the rear wheels will automatically begin to drive the vehicle as required. Torque is also applied to the rear wheels during launches. There may be a slight engagement noise during hard use but this is normal.
The Service All-Wheel Drive Light is located on the instrument panel cluster.
This light and the SERVICE ALL WHEEL DRIVE message in the DIC will come on and stay on to indicate there may be a problem with the drive system and service is required.
See Service All-Wheel Drive Light on page 3-39 and DIC Warnings and Messages on page 3-49 for more information.
The All-Wheel Drive Disabled Light comes on along with the ALL WHEEL DRIVE OFF message when the rear drive system is overheating.
This light will turn off when the rear drive system cools down. If this light stays on, it must be reset. To reset the light, turn the ignition off and then back on again. If the light stays on, see your dealer/retailer for service. See DIC Warnings and Messages on page 3-49 for more information.
4-9
Steering Electric Power Steering (3.4L V6 Engine) If the engine stalls while driving, the power steering assist system will continue to operate until you are able to stop the vehicle. If power steering assist is lost because the electric power steering system is not functioning, the vehicle can be steered but it will take more effort. If you turn the steering wheel in either direction several times until it stops, or hold the steering wheel in the stopped position for an extended amount of time, you may notice a reduced amount of power steering assist. The normal amount of power steering assist should return shortly after a few normal steering movements. The electric power steering system does not require regular maintenance. If you suspect steering system problems, such as abnormally high steering effort for a prolonged period of time, contact your dealer/retailer for service repairs.
Hydraulic Power Steering (3.6L V6 Engine) If power steering assist is lost because the engine stops or the power steering system is not functioning, the vehicle can be steered but it will take more effort. Steering Tips It is important to take curves at a reasonable speed. Traction in a curve depends on the condition of the tires and the road surface, the angle at which the curve is banked, and vehicle speed. While in a curve, speed is the one factor that can be controlled. If there is a need to reduce speed, do it before entering the curve, while the front wheels are straight. Try to adjust the speed so you can drive through the curve. Maintain a reasonable, steady speed. Wait to accelerate until out of the curve, and then accelerate gently into the straightaway.
4-10
Steering in Emergencies There are times when steering can be more effective than braking. For example, you come over a hill and find a truck stopped in your lane, or a car suddenly pulls out from nowhere, or a child darts out from between parked cars and stops right in front of you. These problems can be avoided by braking — if you can stop in time. But sometimes you cannot stop in time because there is no room. That is the time for evasive action — steering around the problem. The vehicle can perform very well in emergencies like these. First apply the brakes. See Braking on page 4-4. It is better to remove as much speed as possible from a collision. Then steer around the problem, to the left or right depending on the space available.
An emergency like this requires close attention and a quick decision. If holding the steering wheel at the recommended 9 and 3 o’clock positions, it can be turned a full 180 degrees very quickly without removing either hand. But you have to act fast, steer quickly, and just as quickly straighten the wheel once you have avoided the object. The fact that such emergency situations are always possible is a good reason to practice defensive driving at all times and wear safety belts properly.
4-11
Off-Road Recovery The vehicle’s right wheels can drop off the edge of a road onto the shoulder while driving.
If the level of the shoulder is only slightly below the pavement, recovery should be fairly easy. Ease off the accelerator and then, if there is nothing in the way, steer so that the vehicle straddles the edge of the pavement. Turn the steering wheel 3 to 5 inches, 8 to 13 cm, (about one-eighth turn) until the right front tire contacts the pavement edge. Then turn the steering wheel to go straight down the roadway.
4-12
Passing Passing another vehicle on a two-lane road can be dangerous. To reduce the risk of danger while passing: Look down the road, to the sides, and to crossroads for situations that might affect a successful pass. If in doubt, wait.
(cid:129) Watch for traffic signs, pavement markings, and lines that could indicate a turn or an intersection. Never cross a solid or double-solid line on your side of the lane.
(cid:129) Do not get too close to the vehicle you want to
pass. Doing so can reduce your visibility.
(cid:129) Wait your turn to pass a slow vehicle. (cid:129) When you are being passed, ease to the right.
Loss of Control Let us review what driving experts say about what happens when the three control systems — brakes, steering, and acceleration — do not have enough friction where the tires meet the road to do what the driver has asked. In any emergency, do not give up. Keep trying to steer and constantly seek an escape route or area of less danger.
(cid:129) Skidding In a skid, a driver can lose control of the vehicle. Defensive drivers avoid most skids by taking reasonable care suited to existing conditions, and by not overdriving those conditions. But skids are always possible. The three types of skids correspond to the vehicle’s three control systems. In the braking skid, the wheels are not rolling. In the steering or cornering skid, too much speed or steering in a curve causes tires to slip and lose cornering force. And in the acceleration skid, too much throttle causes the driving wheels to spin. Remember: Any traction control system helps avoid only the acceleration skid. If the traction system is off, then an acceleration skid is best handled by easing your foot off the accelerator pedal. See Traction Control System (TCS) on page 4-7 and StabiliTrak® System on page 4-6. If the vehicle starts to slide, ease your foot off the accelerator pedal and quickly steer the way you want the vehicle to go. If you start steering quickly enough, the vehicle may straighten out. Always be ready for a second skid if it occurs.
Of course, traction is reduced when water, snow, ice, gravel, or other material is on the road. For safety, slow down and adjust your driving to these conditions. It is important to slow down on slippery surfaces because stopping distance will be longer and vehicle control more limited. While driving on a surface with reduced traction, try your best to avoid sudden steering, acceleration, or braking, including reducing vehicle speed by shifting to a lower gear. Any sudden changes could cause the tires to slide. You may not realize the surface is slippery until the vehicle is skidding. Learn to recognize warning clues — such as enough water, ice, or packed snow on the road to make a mirrored surface — and slow down when you have any doubt. Remember: Any Antilock Brake System (ABS) helps avoid only the braking skid.
4-13
Driving at Night Night driving is more dangerous than day driving because some drivers are likely to be impaired — by alcohol or drugs, with night vision problems, or by fatigue. Night driving tips include: (cid:129) Drive defensively. (cid:129) Do not drink and drive. (cid:129) Reduce headlamp glare by adjusting the inside
rearview mirror.
(cid:129) Slow down and keep more space between you and other vehicles because headlamps can only light up so much road ahead.
(cid:129) Watch for animals. (cid:129) When tired, pull off the road. (cid:129) Do not wear sunglasses. (cid:129) Avoid staring directly into approaching headlamps. (cid:129) Keep the windshield and all glass on your vehicle
clean — inside and out.
(cid:129) Keep your eyes moving, especially during turns or
curves.
No one can see as well at night as in the daytime. But, as we get older, these differences increase. A 50-year-old driver might need at least twice as much light to see the same thing at night as a 20-year-old.
4-14
Driving in Rain and on Wet Roads Rain and wet roads can reduce vehicle traction and affect your ability to stop and accelerate. Always drive slower in these types of driving conditions and avoid driving through large puddles and deep-standing or flowing water.
{ CAUTION:
Wet brakes can cause crashes. They might not work as well in a quick stop and could cause pulling to one side. You could lose control of the vehicle. After driving through a large puddle of water or a car/vehicle wash, lightly apply the brake pedal until the brakes work normally. Flowing or rushing water creates strong forces. Driving through flowing water could cause your vehicle to be carried away. If this happens, you and other vehicle occupants could drown. Do not ignore police warnings and be very cautious about trying to drive through flowing water.
Hydroplaning Hydroplaning is dangerous. Water can build up under your vehicle’s tires so they actually ride on the water. This can happen if the road is wet enough and you are going fast enough. When your vehicle is hydroplaning, it has little or no contact with the road. There is no hard and fast rule about hydroplaning. The best advice is to slow down when the road is wet. Other Rainy Weather Tips Besides slowing down, other wet weather driving tips include: (cid:129) Allow extra following distance. (cid:129) Pass with caution. (cid:129) Keep windshield wiping equipment in good shape. (cid:129) Keep the windshield washer fluid reservoir filled. (cid:129) Have good tires with proper tread depth. See Tires
on page 5-51. Turn off cruise control.
Before Leaving on a Long Trip To prepare your vehicle for a long trip, consider having it serviced by your dealer/retailer before departing. Things to check on your own include: (cid:129) Windshield Washer Fluid: Reservoir full? Windows
clean — inside and outside?
(cid:129) Wiper Blades: In good shape?
Fuel, Engine Oil, Other Fluids: All levels checked? Lamps: Do they all work and are lenses clean? Tires: Are treads good? Are tires inflated to recommended pressure?
(cid:129) Weather and Maps: Safe to travel? Have
up-to-date maps?
4-15
(cid:129) (cid:129) (cid:129) (cid:129) Highway Hypnosis Always be alert and pay attention to your surroundings while driving. If you become tired or sleepy, find a safe place to park your vehicle and rest. Other driving tips include: (cid:129) Keep the vehicle well ventilated. (cid:129) Keep interior temperature cool. (cid:129) Keep your eyes moving — scan the road ahead
and to the sides.
(cid:129) Check the rearview mirror and vehicle instruments
often.
Hill and Mountain Roads Driving on steep hills or through mountains is different than driving on flat or rolling terrain. Tips for driving in these conditions include: (cid:129) Keep the vehicle serviced and in good shape. (cid:129) Check all fluid levels and brakes, tires, cooling
system, and transmission.
(cid:129) Going down steep or long hills, shift to a
lower gear.
{ CAUTION:
If you do not shift down, the brakes could get so hot that they would not work well. You would then have poor braking or even none going down a hill. You could crash. Shift down to let the engine assist the brakes on a steep downhill slope.
4-16
{ CAUTION:
Coasting downhill in N (Neutral) or with the ignition off is dangerous. The brakes will have to do all the work of slowing down and they could get so hot that they would not work well. You would then have poor braking or even none going down a hill. You could crash. Always have the engine running and the vehicle in gear when going downhill.
(cid:129) Stay in your own lane. Do not swing wide or cut
across the center of the road. Drive at speeds that let you stay in your own lane. Top of hills: Be alert — something could be in your lane (stalled car, accident).
(cid:129) Pay attention to special road signs (falling rocks
area, winding roads, long grades, passing or no-passing zones) and take appropriate action.
Winter Driving Driving on Snow or Ice Drive carefully when there is snow or ice between the tires and the road, creating less traction or grip. Wet ice can occur at about 32°F (0°C) when freezing rain begins to fall, resulting in even less traction. Avoid driving on wet ice or in freezing rain until roads can be treated with salt or sand. Drive with caution, whatever the condition. Accelerate gently so traction is not lost. Accelerating too quickly causes the wheels to spin and makes the surface under the tires slick, so there is even less traction. Try not to break the fragile traction. If you accelerate too fast, the drive wheels will spin and polish the surface under the tires even more. The Traction Control System (TCS) on page 4-7
improves the ability to accelerate on slippery roads, but slow down and adjust your driving to the road conditions. When driving through deep snow, turn off the traction control system to help maintain vehicle motion at lower speeds. The Antilock Brake System (ABS) on page 4-5 improves vehicle stability during hard stops on a slippery roads, but apply the brakes sooner than when on dry pavement.4-17
(cid:129) { CAUTION:
Snow can trap engine exhaust under the vehicle. This may cause exhaust gases to get inside. Engine exhaust contains carbon monoxide (CO) which cannot be seen or smelled. It can cause unconsciousness and even death. If the vehicle is stuck in the snow:
(cid:129) Clear away snow from around the base of your vehicle, especially any that is blocking the exhaust pipe.
(cid:129) Check again from time to time to be sure
snow does not collect there.
(cid:129) Open a window about two inches (5 cm) on the side of the vehicle that is away from the wind to bring in fresh air.
CAUTION:
(Continued)
Allow greater following distance on any slippery road and watch for slippery spots. Icy patches can occur on otherwise clear roads in shaded areas. The surface of a curve or an overpass can remain icy when the surrounding roads are clear. Avoid sudden steering maneuvers and braking while on ice. Turn off cruise control, if equipped, on slippery surfaces. Blizzard Conditions Being stuck in snow can be in a serious situation. Stay with the vehicle unless there is help nearby. If possible, use the Roadside Assistance Program on page 7-7. To get help and keep everyone in the vehicle safe:
Turn on the Hazard Warning Flashers on page 3-6. Tie a red cloth to an outside mirror.
4-18
(cid:129) (cid:129) CAUTION:
(Continued)
(cid:129) Fully open the air outlets on or under the
instrument panel.
(cid:129) Adjust the Climate Control system to a setting
that circulates the air inside the vehicle and set the fan speed to the highest setting. See Climate Control System in the Index.
For more information about carbon monoxide, see Engine Exhaust on page 2-35. Snow can trap exhaust gases under your vehicle. This can cause deadly CO (carbon monoxide) gas to get inside. CO could overcome you and kill you. You cannot see it or smell it, so you might not know it is in your vehicle. Clear away snow from around the base of your vehicle, especially any that is blocking the exhaust.
Run the engine for short periods only as needed to keep warm, but be careful. To save fuel, run the engine for only short periods as needed to warm the vehicle and then shut the engine off and close the window most of the way to save heat. Repeat this until help arrives but only when you feel really uncomfortable from the cold. Moving about to keep warm also helps. If it takes some time for help to arrive, now and then when you run the engine, push the accelerator pedal slightly so the engine runs faster than the idle speed. This keeps the battery charged to restart the vehicle and to signal for help with the headlamps. Do this as little as possible to save fuel.