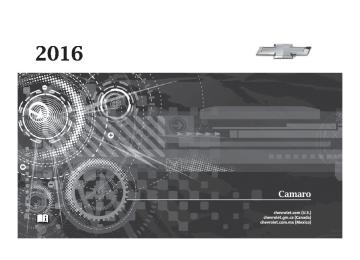- 2015 Chevrolet Camaro Owners Manuals
- Chevrolet Camaro Owners Manuals
- 2000 Chevrolet Camaro Owners Manuals
- Chevrolet Camaro Owners Manuals
- 2014 Chevrolet Camaro Owners Manuals
- Chevrolet Camaro Owners Manuals
- 1993 Chevrolet Camaro Owners Manuals
- Chevrolet Camaro Owners Manuals
- 1999 Chevrolet Camaro Owners Manuals
- Chevrolet Camaro Owners Manuals
- 1996 Chevrolet Camaro Owners Manuals
- Chevrolet Camaro Owners Manuals
- 2012 Chevrolet Camaro Owners Manuals
- Chevrolet Camaro Owners Manuals
- 2016 Chevrolet Camaro Owners Manuals
- Chevrolet Camaro Owners Manuals
- 2001 Chevrolet Camaro Owners Manuals
- Chevrolet Camaro Owners Manuals
- 2011 Chevrolet Camaro Owners Manuals
- Chevrolet Camaro Owners Manuals
- 2010 Chevrolet Camaro Owners Manuals
- Chevrolet Camaro Owners Manuals
- 1994 Chevrolet Camaro Owners Manuals
- Chevrolet Camaro Owners Manuals
- 1995 Chevrolet Camaro Owners Manuals
- Chevrolet Camaro Owners Manuals
- 2002 Chevrolet Camaro Owners Manuals
- Chevrolet Camaro Owners Manuals
- 2013 Chevrolet Camaro Owners Manuals
- Chevrolet Camaro Owners Manuals
- 1998 Chevrolet Camaro Owners Manuals
- Chevrolet Camaro Owners Manuals
- 1997 Chevrolet Camaro Owners Manuals
- Chevrolet Camaro Owners Manuals
- Download PDF Manual
-
0 230. Return to Factory Settings Select and the following may display: . Restore Vehicle Settings . Clear All Private Data . Restore Radio Settings
Restore Vehicle Settings This allows selection of restoring vehicle settings. Select Restore or Cancel.
Clear All Private Data This allows selection to clear all private information from the vehicle. Select Delete or Cancel.
Chevrolet Camaro Owner Manual (GMNA-Localizing-U.S./Canada/Mexico- 9234742) - 2016 - crc - 8/6/15
Universal Remote System See Radio Frequency Statement 0 344.
Universal Remote System Programming
If equipped, these buttons are in the overhead console. This system can replace up to three remote control transmitters used to activate devices such as garage door openers, security systems, and home automation devices. These instructions refer to a garage door opener, but can be used for other devices. Do not use the Universal Remote system with any garage door opener that does not have the stop and
Instruments and Controls
141
reverse feature. This includes any garage door opener model manufactured before April 1, 1982. Read these instructions completely before programming the Universal Remote system. It may help to have another person assist with the programming process. Keep the original hand-held transmitter for use in other vehicles as well as for future programming. Erase the programming when vehicle ownership is terminated. See “Erasing Universal Remote System Buttons” later in this section. To program a garage door opener, park outside directly in line with and facing the garage door opener receiver. Clear all people and objects near the garage door. Make sure the hand-held transmitter has a new battery for quick and accurate transmission of the radio-frequency signal.
Programming the Universal Remote System For questions or help programming the Universal Remote system, call 1-800-355-3515 or see www.homelink.com. Programming involves time-sensitive actions, and may time out causing the procedure to be repeated. To program up to three devices: 1. Hold the end of the hand-held transmitter about 3 to 8 cm (1
to 3 in) away from the Universal Remote system buttons with the indicator light in view. The hand-held transmitter was supplied by the manufacturer of the garage door opener receiver.2. At the same time, press and
hold both the hand-held transmitter button and one of the three Universal Remote system buttons to be used to operate the garage door. Do not release either button until
Chevrolet Camaro Owner Manual (GMNA-Localizing-U.S./Canada/Mexico- 9234742) - 2016 - crc - 8/6/15
142
Instruments and Controls
the indicator light changes from a slow to a rapid flash. Then release both buttons. Some garage door openers may require substitution of Step 2 with the procedure in “Radio Signals for Canada and Some Gate Operators” later in this section.
3. Press and hold the newly
for five seconds. If the light stays on or the garage door moves, programming is complete. If the indicator light blinks rapidly for two seconds, then changes to a solid light and the garage door does not move, continue with programming Steps 4–6.
programmed Universal Remote system button for five seconds while watching the indicator light and garage door activation.
If the indicator light stays on continuously or the garage door moves when the button is pressed, then programming is complete. There is no need to complete Steps 4–6. If the indicator light does not come on or the garage door does not move, a second button press may be required. For a second time, press and hold the newly programmed button
Learn or Smart Button
4. After completing Steps 1–3,
locate the Learn or Smart button inside garage on the garage door opener receiver. The name and color of the button may vary by manufacturer.
5. Press and release the Learn or
6.
Smart button. Step 6 must be completed within 30 seconds of pressing this button. Inside the vehicle, press and hold the newly programmed Universal Remote system button for two seconds and then release it. If the garage door does not move or the lamp on the garage door opener receiver does not flash, press and hold the same button a second time for two seconds, then release it. Again, if the door does not move or the garage door lamp does not flash, press and hold the same button a third time for two seconds, then release it.
The Universal Remote system should now activate the garage door. Repeat the process for programming the two remaining buttons.
Chevrolet Camaro Owner Manual (GMNA-Localizing-U.S./Canada/Mexico- 9234742) - 2016 - crc - 8/6/15
Instruments and Controls
143
Reprogramming a Single Universal Remote System Button To reprogram any of the system buttons: 1. Press and hold any one of the
buttons. Do not release the button.
2. The indicator light will begin to flash after 20 seconds. Without releasing the button, proceed with Step 1 under “Programming the Universal Remote System.”
Universal Remote System Operation
Using the Universal Remote System Press and hold the appropriate Universal Remote system button for at least one-half second. The indicator light will come on while the signal is being transmitted. Erasing Universal Remote System Buttons Erase all programmed buttons when vehicle ownership is terminated. To erase: 1. Press and hold the two outside buttons until the indicator light begins to flash. This should take about 10 seconds.
2. Release both buttons.
Radio Signals for Canada and Some Gate Operators For questions or programming help call 1-800-355-3515 or see www.homelink.com. Canadian radio-frequency laws and some U.S. gate operators require transmitter signals to time out or quit after several seconds of transmission. This may not be long enough for the Universal Remote system to pick up the signal during programming. If the programming did not work, replace Step 2 under “Programming the Universal Remote System” with the following: Press and hold the Universal Remote system button while pressing and releasing the hand-held transmitter button every two seconds until the signal has been successfully accepted by the Universal Remote system. The Universal Remote system indicator light will flash slowly at first and then rapidly. Proceed with Step 3 under “Programming the Universal Remote System” to complete.
Chevrolet Camaro Owner Manual (GMNA-Localizing-U.S./Canada/Mexico- 9234742) - 2016 - crc - 8/6/15
Lighting
144
LightingExterior Lighting
Exterior Lighting
Exterior Lamp Controls
Exterior Lamp Controls . . . . . . . 144
Headlamp High/Low-BeamChanger . . . . . . . . . . . . . . . . . . . . 144
Flash-to-Pass . . . . . . . . . . . . . . . . 145
Daytime RunningLamps (DRL) . . . . . . . . . . . . . . . 145
Automatic Headlamp
System . . . . . . . . . . . . . . . . . . . . . . 145
Hazard Warning Flashers . . . . . 146
Turn and Lane-ChangeSignals . . . . . . . . . . . . . . . . . . . . . . 146
Interior Lighting
Instrument Panel Illumination
Control . . . . . . . . . . . . . . . . . . . . . . 147
Interior Lamps . . . . . . . . . . . . . . . . 147
Reading Lamps . . . . . . . . . . . . . . 148Lighting Features
Entry Lighting . . . . . . . . . . . . . . . . 148
Exit Lighting . . . . . . . . . . . . . . . . . . 148
Theater Dimming . . . . . . . . . . . . . 148
Battery Load Management . . . 148
Battery Power Protection . . . . . 149
Exterior Lighting BatterySaver . . . . . . . . . . . . . . . . . . . . . . . 149
The exterior lamp control is on the left side of the steering wheel. There are four positions: P : Briefly turn to this position to turn the automatic light control off or on again. When released, the control returns to the AUTO position. AUTO : Automatically turns the exterior lamps on and off, depending on outside lighting. AUTO also controls the Daytime Running Lamps (DRL). See Daytime Running Lamps (DRL) 0 145.
; : Turns on the parking lamps including all lamps, except the headlamps. 5 : Turns on the headlamps together with the parking lamps and instrument panel lights. A warning chime sounds if the driver door is opened when the ignition switch is off and the headlamps or parking lamps are on.
Headlamp High/ Low-Beam Changer Push the turn signal lever away from you and release to turn the high beams on. To return to low beams, push the lever again or pull it toward you and release.
This indicator light turns on in the instrument cluster when the high-beam headlamps are on.
Chevrolet Camaro Owner Manual (GMNA-Localizing-U.S./Canada/Mexico- 9234742) - 2016 - crc - 8/6/15
. The engine is running and the transmission is not in P (Park).
When the DRL are on, the headlamps, taillamps, sidemarker lamps, instrument panel lights, and other lamps will not be on. The headlamps automatically change from DRL to the regular headlamps depending on the darkness of the surroundings. The other lamps that come on with the headlamps will also come on. When it is bright enough outside, the headlamps will go off and the DRL will come on. To turn the DRL off or on again, turn the exterior lamps control to P and then release. For vehicles first sold in Canada, the DRL cannot be turned off. The regular headlamp system should be turned on when needed.
Flash-to-Pass The flash-to-pass feature works with the low beams or Daytime Running Lamps (DRL) on or off. To flash the high beams, pull the turn signal lever all the way toward you, then release it.
Daytime Running Lamps (DRL) DRL can make it easier for others to see the front of your vehicle during the day. DRL are required on all vehicles first sold in Canada. A light sensor on top of the instrument panel makes the DRL work, so be sure it is not covered. The dedicated DRL will come on when all of the following conditions are met: . The ignition is in the ON/RUN
position.
. The exterior lamps control is in
AUTO, or has been briefly turned to P to turn the automatic light control on again.
Lighting
145
Automatic Headlamp System When it is dark enough outside and the headlamp switch is in AUTO, the automatic headlamp system will turn on the headlamps at the normal brightness along with other lamps such as the taillamps, sidemarker lamps, parking lamps, license plate lamps, and the instrument panel lights. The radio lights will also be dim. To turn off the automatic headlamp system, turn the exterior lamps switch to the P position and then release. For vehicles first sold in Canada, the transmission must be in P (Park), before the automatic headlamp system can be turned off.
Chevrolet Camaro Owner Manual (GMNA-Localizing-U.S./Canada/Mexico- 9234742) - 2016 - crc - 8/6/15
instrument cluster may not be as bright as usual. Make sure the instrument panel brightness control is in the full bright position. See Instrument Panel Illumination Control 0 147. Lights On with Wipers If the windshield wipers are activated in daylight with the engine on, and the exterior lamp control is in AUTO, the headlamps, parking lamps, and other exterior lamps come on. The transition time for the lamps coming on varies based on wiper speed. When the wipers are not operating, these lamps turn off. Move the exterior lamp control to P or ; to disable this feature.
Hazard Warning Flashers
| : Press to make the front and rear turn signal lamps flash on and off. This warns others that you are having trouble. Press again to turn the flashers off.
Turn and Lane-Change Signals
146
Lighting
The vehicle has a light sensor on the top of the instrument panel. Do not cover this sensor, otherwise the system will come on whenever the ignition is on. The system may also turn on the headlamps when driving through a parking garage, heavy overcast weather, or a tunnel. This is normal. There is a delay in the transition between the daytime and nighttime operation of the Daytime Running Lamps (DRL) and the automatic headlamp system so that driving under bridges or bright overhead street lights does not affect the system. The DRL and automatic headlamp system will only be affected when the light sensor sees a change in lighting lasting longer than the delay. If the vehicle is started in a dark garage, the automatic headlamp system comes on immediately. If it is light outside when the vehicle leaves the garage, there will be a slight delay before the automatic headlamp system changes to the DRL. During that delay, the
Chevrolet Camaro Owner Manual (GMNA-Localizing-U.S./Canada/Mexico- 9234742) - 2016 - crc - 8/6/15
Move the lever all the way up or down to signal a turn. An arrow on the instrument cluster flashes in the direction of the turn or lane change. Raise or lower the lever until the arrow starts to flash to signal a lane change. Hold it there until the lane change is completed. If the lever is briefly pressed and released, the turn signal flashes three times. The turn and lane-change signal can be turned off manually by moving the lever back to its original position. If after signaling a turn or lane change, the arrow flashes rapidly or does not come on, a signal bulb may be burned out. Replace any burned out bulbs. If a bulb is not burned out, check the fuse. See Fuses and Circuit Breakers 0 268.
Interior Lighting
Interior Lamps
Lighting
147
Instrument Panel Illumination Control
The knob for this feature is on the left side of the instrument panel. Turn the knob clockwise or counterclockwise to brighten or dim the instrument panel lights at night. Turn the knob completely clockwise to turn on the interior lamps.
Interior Spectrum Lighting If equipped, this feature allows for choosing the color of the interior lighting in the vehicle. To access, press { on the faceplate, then touch LIGHTING to display the settings screen. Touch to select from the following: OFF : Turns the feature off. LIGHT STRIPS : Turns on standard mode. Touch the light strip color to select a color for the interior lighting. SHOW MODE : With the vehicle in P (Park), touch to turn the feature on in colors chosen by the vehicle. When the vehicle is shifted out of P (Park), the interior color will default to the last active color selected in light strips mode. LINK TO DRIVE MODE : The light color is matched to the color being used for the drive mode.
Chevrolet Camaro Owner Manual (GMNA-Localizing-U.S./Canada/Mexico- 9234742) - 2016 - crc - 8/6/15
148
Lighting
Reading Lamps
The reading lamps are in the overhead console. The lamps go on when a door is opened. When the doors are closed, press m or n to turn on each lamp.
Lighting Features
Entry Lighting Some exterior lamps and interior lamps turn on briefly at night, or in areas with limited lighting, when K is pressed on the Remote Keyless Entry (RKE) transmitter. When a door is opened, the interior lamps come on. They stay on for about 20 seconds. When all of the doors have been closed or the ignition is turned to ON/RUN, they gradually fade out. This feature can be changed. See “Vehicle Locator Lights” under Vehicle Personalization 0 133.
Exit Lighting Some exterior lamps and interior lights come on at night, or in areas with limited lighting, when the driver door is opened after the ignition is turned off. The interior lamps come on after the ignition is changed to the OFF position. The exterior
lamps and interior lamps remain on for a set amount of time, then automatically turn off. The exterior lamps turn off immediately by turning the exterior lamp control off. This feature can be changed. See Vehicle Personalization 0 133.
Theater Dimming This feature allows for a three to five second fade out of the courtesy lamps instead of having them turn off immediately.
Battery Load Management The vehicle has Electric Power Management (EPM) that estimates the battery's temperature and state of charge. It then adjusts the voltage for best performance and extended life of the battery. When the battery's state of charge is low, the voltage is raised slightly to quickly bring the charge back up. When the state of charge is high, the voltage is lowered slightly to
Chevrolet Camaro Owner Manual (GMNA-Localizing-U.S./Canada/Mexico- 9234742) - 2016 - crc - 8/6/15
prevent overcharging. If the vehicle has a voltmeter gauge or a voltage display on the Driver Information Center (DIC), you may see the voltage move up or down. This is normal. If there is a problem, an alert will be displayed. The battery can be discharged at idle if the electrical loads are very high. This is true for all vehicles. This is because the generator (alternator) may not be spinning fast enough at idle to produce all of the power needed for very high electrical loads. A high electrical load occurs when several of the following are on, such as: headlamps, high beams, fog lamps, rear window defogger, climate control fan at high speed, heated seats, engine cooling fans, trailer loads, and loads plugged into accessory power outlets.
EPM works to prevent excessive discharge of the battery. It does this by balancing the generator's output and the vehicle's electrical needs. It can increase engine idle speed to generate more power whenever needed. It can temporarily reduce the power demands of some accessories. Normally, these actions occur in steps or levels, without being noticeable. In rare cases at the highest levels of corrective action, this action may be noticeable to the driver. If so, a DIC message might be displayed, and it is recommended that the driver reduce the electrical loads as much as possible. See Battery Voltage and Charging Messages 0 125.
Battery Power Protection This feature shuts off the reading lamps if they are left on for more than 10 minutes when the ignition is in OFF. This helps to prevent the battery from running down.
Lighting
149
Exterior Lighting Battery Saver The exterior lamps turn off about 10 minutes after the ignition is turned off, if the parking lamps or headlamps have been manually left on. This protects against draining the battery. To restart the 10-minute timer, turn the exterior lamp control to the off position and then back to the parking lamp or headlamp position. To keep the lamps on for more than 10 minutes, the ignition must be in the ACC/ACCESSORY or ON/RUN position.
Chevrolet Camaro Owner Manual (GMNA-Localizing-U.S./Canada/Mexico- 9234742) - 2016 - crc - 8/6/15
Infotainment System
150
Infotainment SystemIntroduction
Infotainment . . . . . . . . . . . . . . . . . . 150
Theft-Deterrent Feature . . . . . . 151
Overview . . . . . . . . . . . . . . . . . . . . . 152
Home Page . . . . . . . . . . . . . . . . . . 153
Operation . . . . . . . . . . . . . . . . . . . . . 153Radio
AM-FM Radio . . . . . . . . . . . . . . . . 154
Satellite Radio . . . . . . . . . . . . . . . . 155
Radio Reception . . . . . . . . . . . . . . 157
Backglass Antenna . . . . . . . . . . . 158
Multi-Band Antenna . . . . . . . . . . 158Audio Players
USB Port . . . . . . . . . . . . . . . . . . . . . 158
Auxiliary Devices . . . . . . . . . . . . . 159Phone
Bluetooth (Overview) . . . . . . . . . 160
Bluetooth (InfotainmentControls) . . . . . . . . . . . . . . . . . . . . 162
Apple CarPlay and
Android Auto . . . . . . . . . . . . . . . . 166
Hands-Free Phone . . . . . . . . . . . 167Bluetooth Phone/Devices Pictures and Movies (Audio
System) . . . . . . . . . . . . . . . . . . . . . 169
Pictures and Movies (Picture
System) . . . . . . . . . . . . . . . . . . . . . 173
Pictures and Movies (Movie
System) . . . . . . . . . . . . . . . . . . . . . 174
Trademarks and License Agreements
Trademarks and License
Agreements . . . . . . . . . . . . . . . . . 176
Introduction
Infotainment Base radio information is included in this manual. See the infotainment manual for information on other available infotainment systems. Read the following pages to become familiar with these features.
{ Warning
Taking your eyes off the road for too long or too often while using any infotainment feature can cause a crash. You or others could be injured or killed. Do not give extended attention to infotainment tasks while driving. Limit your glances at the vehicle displays and focus your attention on driving. Use voice commands whenever possible.
The infotainment system has built-in features intended to help avoid distraction by disabling some functions when driving. These
Chevrolet Camaro Owner Manual (GMNA-Localizing-U.S./Canada/Mexico- 9234742) - 2016 - crc - 8/6/15
Infotainment System
151
Theft-Deterrent Feature The infotainment system has an electronic security system installed to prevent theft. The infotainment system only works in the vehicle in which it was first installed, and cannot be used in another vehicle.
functions may gray out when they are unavailable. Many infotainment features are also available through the instrument cluster and steering wheel controls. Before driving: . Become familiar with the
operation, faceplate buttons, and screen buttons.
. Set up the audio by presetting
favorite stations, setting the tone, and adjusting the speakers.
. Set up phone numbers in
advance so they can be called easily by pressing a single button or by using a single voice command if equipped with Bluetooth phone capability. See Defensive Driving 0 186. To play the infotainment system with the ignition off, see Retained Accessory Power (RAP) 0 205.
Chevrolet Camaro Owner Manual (GMNA-Localizing-U.S./Canada/Mexico- 9234742) - 2016 - crc - 8/6/15
152
Infotainment System
Overview
1. {
. Press to go to the Home Page. See Home Page 0 153.
2. g
. Radio: Press and release to go to the previous station or channel. Press and hold to fast seek the next strongest previous station or channel.
. USB/Bluetooth Music/
Movies/Pictures: Press and hold to go to the previous content. Press and hold to fast rewind.
3. O
. Press to turn the power on. . Press and hold to turn the
power off.
. Press to mute the system
when on.
. Turn to decrease or increase the volume.
Chevrolet Camaro Owner Manual (GMNA-Localizing-U.S./Canada/Mexico- 9234742) - 2016 - crc - 8/6/15
4. d
Home Page Features
. Radio: Press and release to
go to the next station or channel. Press and hold to fast seek the next strongest station or channel.
. USB/Bluetooth Music/
Movies/Pictures: Press and hold to go to the next content. Press and hold to fast forward.
5. 5
. Press and release to
access the phone screen, answer an incoming call, or access the device home screen.
Home Page
Touchscreen Buttons Touchscreen buttons show on the screen when available. When a function is unavailable, the button may gray out. When a function is selected, the button may highlight.
Press { to go to the Home Page. Audio : Touch to select AM, FM, SiriusXM® (if equipped), USB/iPod/ Bluetooth Audio, or AUX. Gallery : Touch to view a picture or movie. Phone : Touch to activate the phone features (if equipped). See Bluetooth (Overview) 0 160 or Bluetooth (Infotainment Controls) 0 162. Projection : Touch to access supported devices when connected. See USB Port 0 158. Settings : Touch to access the Personalization menu. See Vehicle Personalization 0 133.
Infotainment System
153
Climate : If equipped, touch to access the Climate menu. See Automatic Climate Control System 0 178 or Dual Automatic Climate Control System 0 181. OnStar : If equipped, touch to access the OnStar menu. See OnStar Overview 0 348. Lighting : If equipped, touch to access the Lighting menu. See Interior Lamps 0 147.
Operation
Radio Controls The infotainment system is operated by using the pushbuttons, menus shown on the display, and steering wheel controls.
Turning the System On or Off O : Press to turn the radio on. Press and hold to turn the radio off.
Automatic Switch-Off If the infotainment system has been turned on after the ignition is turned off, the system will turn off automatically after 10 minutes.
Chevrolet Camaro Owner Manual (GMNA-Localizing-U.S./Canada/Mexico- 9234742) - 2016 - crc - 8/6/15
154
Infotainment System
Volume Control O : Turn to increase or decrease. Press when the system is on to mute and unmute the system. System Settings
Auto Volume This feature automatically adjusts the radio volume to compensate for road and wind noise. The level of volume compensation can be selected, or the feature can be turned off. 1. Touch MENU from a source
screen.
2. Select Auto Volume. 3. Select the desired setting. 4. Touch 3 to go back to the
source screen.
Tone Settings The tone settings can be set for each radio band and each audio player source.
Preset Tone Settings 1. Touch MENU.
2. Touch Tone Settings. 3. Select a preset tone setting.
. Bass, Midrange, or Treble:
Touch − or +.
. Fader or Balance: Adjust the front/rear or left/right speakers by dragging the dot in the vehicle image on the screen.
4. Touch 3 to go back to the
source screen.
Custom Tone Settings 1. Touch MENU. 2. Touch Tone Settings. 3. Touch Custom.
. Bass, Midrange, or Treble:
Touch − or +.
. Fader or Balance: Adjust the front/rear or left/right speakers by dragging the dot in the vehicle image on the screen.
4. Touch 3 to go back to the
source screen.
Radio
AM-FM Radio
Playing the Radio
Audio Source Menu { : Press to go to the Home Page. O : Press to turn on, mute, or unmute the system. Press and hold to turn off the system. Selecting a Band 1. Press {. 2. Touch AUDIO. 3. Touch Source. 4. Select AM, FM, or SXM,
if equipped.
The last station that was playing starts playing again. Selecting an Auxiliary Device Connect the auxiliary device to the AUX input terminal. Play will begin when the system has finished reading the information on the device.
Chevrolet Camaro Owner Manual (GMNA-Localizing-U.S./Canada/Mexico- 9234742) - 2016 - crc - 8/6/15
If the auxiliary device is already connected: 1. Press {. 2. Touch AUDIO. 3. Touch Source. 4. Select the device. Selecting a Station
Seek Tuning If the radio station is not known: Press g or d to automatically search for available radio stations.
Direct Tune From the AM or FM menu: 1. Touch Tune. 2. Enter the station number. 3. Touch Go.
Favorite 1. Touch S or T to scroll through
the favorite pages.
2. Touch the station to select it.
Station List 1. From the AM or FM menu,
touch Menu.
2. Select Station List. 3. Touch Q or R to scroll through
the list. Touch the station to select it.
Update Station List . From the AM or FM menu, touch Menu, then touch Update Station List. The broadcasting list updating will begin.
. During the AM or FM
broadcasting list update, touch Cancel to stop the updates.
Menu Touch to choose between available menus for the current source. Storing a Station as a Favorite Stations from all bands can be stored in any order in the favorite pages. Up to 25 stations can be stored.
Infotainment System
155
Storing Stations To store the station to a position in the list, touch the corresponding button 1−5 until a beep is heard. 1. Select the desired station. 2. Touch S or T to select the
desired page of saved favorites.
3. Touch and hold any of the preset buttons to save the current radio station to that button of the selected favorites page.
To change a preset button, tune to the new desired radio station and touch and hold the preset button.
Satellite Radio If equipped, vehicles with an SXM Satellite Radio tuner and a valid SiriusXM® Satellite Radio subscription can receive SiriusXM programming.
Chevrolet Camaro Owner Manual (GMNA-Localizing-U.S./Canada/Mexico- 9234742) - 2016 - crc - 8/6/15
156
Infotainment System
SiriusXM Satellite Radio Service SiriusXM is a satellite radio service based in the 48 contiguous United States and 10 Canadian provinces. SiriusXM Satellite Radio has a wide variety of programming and commercial-free music, coast to coast, and in digital-quality sound. During your trial or when you subscribe, you will get unlimited access to SiriusXM Radio Online for when you are not in the vehicle. A service fee is required to receive the SiriusXM service. If SiriusXM service needs to be reactivated, the radio will display "No Subscription Please Renew" on channel XM1. For more information, contact SiriusXM at www.siriusxm.com or 1-866-635-2349 (U.S.), and www.xmradio.ca or 1-877-209-0079
(Canada). Listening to SiriusXM Radio 1. Press {. 2. Touch AUDIO. 3. Touch Source.4. Touch SXM and the most
recent listened to SiriusXM channel will display. Selecting a Category From Menu, touch Categories, then touch the desired category or from Categories, touch Q or R to find the desired channel. Touch the channel to select it. Selecting a Channel Touch g or d and the previous or next channel will be selected. Touch and hold g or d to fast tune, then release at the desired channel. Using the Preset Buttons Up to five favorites pages can be saved, and each page can store up to five channels. To change a preset button, tune to the new desired channel and hold the button.
Listening to Preset Channels 1. Touch S or T repeatedly to
select the desired favorites page.
2. Touch the preset button to
listen to the channel.
Using the SiriusXM Menu
Operation 1. Touch MENU on the SXM radio
screen.
2. Touch the menu to select the desired item or to display the detail menu item.
3. Touch 4 to return to the
previous menu.
Channel List 1. Touch Channel List from the
SXM menu. The channel list is displayed.
2. Touch Q or R to find the
desired channel. Touch the channel to select it.
Chevrolet Camaro Owner Manual (GMNA-Localizing-U.S./Canada/Mexico- 9234742) - 2016 - crc - 8/6/15
Tone Settings 1. Touch Tone Settings. See
“Tone Settings” under Operation 0 153.
2. Touch 4.
Auto Volume 1. Touch Auto Volume. See “Auto
Volume” under Operation 0 153.
2. Touch 4.
Categories 1. Touch Categories. 2. Touch Q or R to find the
desired category. Touch the category to select it.
Explicit Content Filter When on, only a filtered list of channels will be received. When off, all regular SXM programming subscribed to will be received. 1. Touch SXM Explicit Filter. 2. Select to enable or disable.
Radio Reception Frequency interference and static can occur during normal radio reception if items such as mobile phone chargers, vehicle convenience accessories, and external electronic devices are plugged into the accessory power outlet. If there is interference or static, unplug the item from the accessory power outlet. FM FM signals only reach about 16 to 65 km (10 to 40 mi). Although the radio has a built-in electronic circuit that automatically works to reduce interference, some static can occur, especially around tall buildings or hills, causing the sound to fade in and out. AM The range for most AM stations is greater than for FM, especially at night. The longer range can cause station frequencies to interfere with each other. Static can occur when things like storms and power lines
Infotainment System
157
interfere with radio reception. When this happens, try reducing the treble on the radio. SiriusXM® Satellite Radio Service SiriusXM Satellite Radio Service gives digital radio reception from coast to coast in the 48 contiguous United States, and in Canada. Just as with FM, tall buildings or hills can interfere with satellite radio signals, causing the sound to fade in and out. In addition, traveling or standing under heavy foliage, bridges, garages, or tunnels may cause loss of the SiriusXM signal for a period of time. Cell Phone Usage Cell phone usage, such as making or receiving phone calls, charging, or just having the phone on may cause static interference in the radio. Unplug the phone or turn it off if this happens.
Chevrolet Camaro Owner Manual (GMNA-Localizing-U.S./Canada/Mexico- 9234742) - 2016 - crc - 8/6/15
158
Infotainment System
Backglass Antenna The AM-FM antenna is integrated with the rear window defogger in the rear window. Do not scratch the inside surface or damage the lines in the glass. If the inside surface is damaged, it could interfere with radio reception. For proper radio reception, the antenna connector needs to be properly attached to the post on the glass. If attaching a cell phone antenna to the glass, attach it between the grid lines.
Caution
Using a razor blade or sharp object to clear the inside rear window can damage the rear window antenna and/or the rear window defogger. Repairs would not be covered by the vehicle warranty. Do not clear the inside rear window with sharp objects.
Caution
Do not apply aftermarket glass tinting with metallic film. The metallic film in some tinting materials will interfere with or distort the incoming radio reception. Any damage caused to the backglass antenna due to metallic tinting materials will not be covered by the vehicle warranty.
Multi-Band Antenna The multi-band antenna is on the roof of the vehicle. The antenna is used for OnStar, the SiriusXM Satellite Radio Service System, and GPS (Global Positioning System), if the vehicle has these features. Keep the antenna clear of obstructions for clear reception. If the vehicle has a sunroof, and it is open, reception can also be affected.
Audio Players
USB Port
Using the USB Port The infotainment system can play music or movies by connecting an auxiliary device to the USB port.
USB Support If equipped, the USB connector is in the front of the center console, and uses the USB 2.0 standard.
USB Supported Devices . USB Flash Drives . Portable USB Hard Drives Not all iPods and USB drives are compatible with the USB port. Make sure the iPod has the latest firmware from Apple® for proper operation. iPod firmware can be updated using the latest iTunes® application. See www.apple.com/ itunes. For help with identifying your iPod, go to www.apple.com/support.
Chevrolet Camaro Owner Manual (GMNA-Localizing-U.S./Canada/Mexico- 9234742) - 2016 - crc - 8/6/15
The USB port can play both lower and upper case .mp3, .wma, .ogg, and .wav files stored on a USB storage device.
Supported Apple® Devices To view supported devices in U.S., see my.chevrolet.com\learned. To view supported devices in Canada, see chevroletowner.ca. To view supported devices in Mexico, see your dealer for details.
USB Supported File and Folder Structure The infotainment system supports: . FAT16. . FAT32. . exFAT. Connecting a USB Storage Device or iPod/iPhone To connect a USB storage device, connect the device to the USB port. To connect an iPod/iPhone, connect one end of the device’s cable to the iPod/iPhone and the other end to the USB port.
The iPod/iPhone charges while it is connected to the vehicle if the vehicle is in ACC/ACCESSORY or ON/RUN. See Ignition Positions 0 201. When the vehicle is turned off, the iPod/iPhone automatically powers off and will not charge or draw power from the vehicle's battery. For more information on USB usage, see “Audio System Information” under Pictures and Movies (Picture System) 0 173 or Pictures and Movies (Movie System) 0 174 or Pictures and Movies (Audio System) 0 169.
Playing Movies Movies are not available while driving. If the USB storage device is already connected: 1. Press {. 2. Touch GALLERY. 3. Touch s. 4. Touch the desired Movie.
Infotainment System
159
Viewing Pictures Pictures are not available while driving. If the USB storage device is already connected: 1. Press {. 2. Touch GALLERY. 3. Touch \.
Auxiliary Devices
Using the Auxiliary Input Jack Settings menus and functions may vary depending on vehicle options. The auxiliary input jack can be used to connect external audio devices such as an iPod®, iPhone®, MP3
player, CD player, and other supported devices for use as another source for audio listening. This input jack is not an audio output; do not plug headphones into the front auxiliary input jack. The auxiliary input jack is in the center console. The infotainment system can play music connected by the auxiliary device.Chevrolet Camaro Owner Manual (GMNA-Localizing-U.S./Canada/Mexico- 9234742) - 2016 - crc - 8/6/15
160
Infotainment System
Play will begin when the system has finished reading the information on the device.
Playing Music To play music from the device, if the device is already connected: 1. Press {. 2. Touch AUDIO. 3. Touch Source. 4. Touch AUX. 5. Touch 4. To adjust the tone settings, see “Tone Settings” in Operation 0 153.
. Review the controls and
operation of the infotainment system.
. Pair cell phone(s) to the vehicle.
The system may not work with all cell phones. See “Pairing” later in this section.
{ Warning
When using a cell phone, it can be distracting to look too long or too often at the screen of the phone or the infotainment system. Taking your eyes off the road too long or too often could cause a crash resulting in injury or death. Focus your attention on driving.
Phone
Bluetooth (Overview) If equipped with Bluetooth® capability, the system can interact with many Bluetooth phones, PDAs, or other devices to: . Place and receive hands-free
calls.
. Transmit hands-free data. . Play audio streaming files. The device must be paired first. See “Pairing” later in this section. To minimize driver distraction, before driving, and with the vehicle parked: . Become familiar with the
features of the cell phone. Organize the phone book and contact lists clearly and delete duplicate or rarely used entries. If possible, program speed dial or other shortcuts.
Chevrolet Camaro Owner Manual (GMNA-Localizing-U.S./Canada/Mexico- 9234742) - 2016 - crc - 8/6/15
Infotainment System
161
Refer to the cell phone manufacturer’s user guide for questions about the phone's Bluetooth functionality.
Vehicles with a Bluetooth system can use a Bluetooth-capable cell phone with a Hands-Free Profile to make and receive phone calls. The infotainment system is used to control the system. The system can be used while in ACC/ACCESSORY or ON/RUN. See Ignition Positions 0 201. Not all phones support all functions and not all phones work with the Bluetooth system. See www.gm.com/bluetooth for more information about compatible phones. The Bluetooth system range can be up to 9.1 m (30 ft). There may be restrictions on using Bluetooth wireless technology in some locations. Due to the variety of Bluetooth devices and their firmware versions, the device may respond differently when performing over Bluetooth. On a current phone call, an image of the current contact from the phone's contact list may be displayed. Not all phones are compatible with this feature.
Chevrolet Camaro Owner Manual (GMNA-Localizing-U.S./Canada/Mexico- 9234742) - 2016 - crc - 8/6/15
162
Infotainment System
Bluetooth Controls If equipped with Bluetooth capability, use the buttons on the infotainment system and the steering wheel to operate the system. Steering Wheel Controls
g (1) : Press to interact with Bluetooth or OnStar, if equipped. See Bluetooth (Overview) 0 160 or Bluetooth (Infotainment Controls) 0 162 or OnStar Overview 0 348. R (1) : Press to decline an incoming call or end a current call. Press to mute or unmute the infotainment system when not on a call.
Bluetooth (Infotainment Controls) To use infotainment controls to access the menu system, see Overview 0 152. Pairing A Bluetooth-enabled cell phone must be paired to the Bluetooth system and then connected to the vehicle before it can be used. See your cell phone manufacturer's user guide for Bluetooth functions before pairing the cell phone. If a Bluetooth phone is not connected, calls will be made using OnStar Hands-Free Calling, if available. See OnStar Overview 0 348.
Chevrolet Camaro Owner Manual (GMNA-Localizing-U.S./Canada/Mexico- 9234742) - 2016 - crc - 8/6/15
Pairing Information . A Bluetooth phone with MP3
capability cannot be paired to the vehicle as a phone and an MP3 player at the same time. . Up to 10 cell phones can bepaired to the Bluetooth system. . The pairing process is disabled
when the vehicle is moving.
. Pairing only needs to be
completed once, unless the pairing information on the cell phone changes or the cell phone is deleted from the system.
. Only one paired cell phone can be connected to the Bluetooth system at a time. If multiple paired cell phones are within range of the system, the system connects to the first available paired cell phone in the order that they were first paired.
When the Bluetooth device and infotainment system are successfully paired, the phone book is downloaded automatically. This is dependent on the type of phone paired. If the automatic download
does not occur, proceed with the phone book download on the phone. Pairing a Phone – SSP and No Paired Device When there is no paired device on the infotainment system and Simple Secure Pairing (SSP) is supported: 1. Press {. 2. Touch PHONE, press 5 on the
faceplate, or press g on the steering wheel without OnStar.
3. Touch Search Device. 4. Touch the desired device to
pair on the searched list screen.
5. Touch Yes on the pop-up
screen of the Bluetooth device and infotainment system.
6. When the Bluetooth device and
infotainment system are successfully paired, the phone screen is displayed on the infotainment system.
Infotainment System
163
Pairing a Phone – SSP and Paired Device When a paired device is on the infotainment system and SSP is supported: 1. Press {. 2. Touch Settings. 3. Touch Bluetooth, then Device
Management.
4. Touch the desired device to
pair. When the Bluetooth device and infotainment system are successfully paired, Z / 5
is displayed on the pair device screen. If no desired device is available go to Step 5.5. Touch Search Device to search
for the desired device.
6. Touch the desired device to
pair on the searched list screen.
7. Touch Yes on the pop-up
screen of the Bluetooth device and infotainment system.
. The connected phone is
highlighted by 5.
Chevrolet Camaro Owner Manual (GMNA-Localizing-U.S./Canada/Mexico- 9234742) - 2016 - crc - 8/6/15
164
Infotainment System
. Z / 5 indicates the hands-free and phone music functions are enabled.
. 5 indicates only the hands-free
function is enabled.
. Z indicates only Bluetooth
music is enabled.
Pairing a Phone – No SSP and No Paired Device When there is no paired device on the infotainment system and SSP is not supported: 1. Press {. 2. Touch PHONE, press 5 on the
faceplate, or press g on the steering wheel without OnStar.
3. Touch Search Device. 4. Touch the desired device to
5.
pair on the searched list screen. Input the Personal Identification Number (PIN) code (default: 1234) to the Bluetooth device. When the Bluetooth device and
infotainment system are successfully paired, the PHONE screen is displayed on the infotainment system.
When the connection fails, a failure message is displayed on the infotainment system. If a Bluetooth device was previously connected, the infotainment system executes the auto connection. However, if the Bluetooth setting on the Bluetooth device is turned off, a failure message is displayed on the infotainment system. Pairing a Phone – No SSP and Paired Device When a paired device is on the infotainment system and SSP is not supported: 1. Press {. 2. Touch Settings. 3. Touch Bluetooth, then Device
Management.
4. Touch the desired device to
pair. When the Bluetooth device and infotainment system
are successfully paired, Z / 5
is displayed on the pair device screen. If no desired device is available go to Step 5.5. Touch Search Device to search
for the desired device.
6. Touch the desired device to
7.
pair on the searched list screen. Input the Personal Identification Number (PIN) code (default: 1234) to the Bluetooth device. When the Bluetooth device and infotainment system are successfully paired, Z / 5 is displayed on the pair device screen.
. The connected phone is
highlighted by 5.
. Z / 5 indicates the hands-free and phone music functions are enabled.
. 5 indicates only the hands-free
function is enabled.
Chevrolet Camaro Owner Manual (GMNA-Localizing-U.S./Canada/Mexico- 9234742) - 2016 - crc - 8/6/15
. Z indicates only Bluetooth
music is enabled.
Connecting a Paired Bluetooth Device 1. Press {. 2. Touch Settings. 3. Touch Bluetooth, then Device
Management.
4. Touch the device to be
connected.
Checking the Bluetooth Connection 1. Press {. 2. Touch Settings. 3. Touch Bluetooth, then Device
Management.
4. The paired device will show.
Disconnecting a Bluetooth Device 1. Press {. 2. Touch Settings. 3. Touch Bluetooth, then Device
Management.
4. Touch the name of the device
to be disconnected. 5. Touch Disconnect.
Deleting a Bluetooth Device 1. Press {. 2. Touch Settings. 3. Touch Bluetooth, then Device
Management.
4. Touch the device to delete. 5. Touch Y. 6. Touch Delete.
Bluetooth Music Before playing Bluetooth music, read the following information: . A cell phone or Bluetooth device
that supports Advanced Audio Distribution Profile (A2DP) versions over 1.2 must be registered and connected to the product.
. From the cell phone or Bluetooth device, find the Bluetooth device type to set/connect the item as a stereo headset.
Infotainment System
165
. e will appear on the screen if
the stereo headset is successfully connected. . The sound played by the
Bluetooth device is delivered through the infotainment system.
. Bluetooth music can be played only when a Bluetooth device has been connected. To play Bluetooth music, connect the Bluetooth phone to the infotainment system. If the Bluetooth device is disconnected while playing phone music, the music is discontinued. The audio streaming function may not be supported in some Bluetooth phones. Only one function can be used at a time between the Bluetooth hands-free or Phone music function. For example, if you convert to Bluetooth hands-free while playing Phone music, the music is discontinued. Playing music from the car is not possible when there are no music files stored in the cell phone.
Chevrolet Camaro Owner Manual (GMNA-Localizing-U.S./Canada/Mexico- 9234742) - 2016 - crc - 8/6/15
166
Infotainment System
Playing Bluetooth Music 1. Press {. 2. Touch AUDIO. 3. Touch Source. 4. Touch Bluetooth.
Pause Touch j to pause. Touch r to resume. Playing the Next Song Touch l. Playing the Previous Song Touch g within two seconds of playback time to play the previous song.
Returning to the Beginning of the Current Song Touch g after two seconds of playback time.
Search Touch and hold g or l to rewind or fast forward.
Playing Music Randomly Touch Z during playback. Touch again to return to normal play. This function may not be supported depending on the Bluetooth device. Do not change the track too quickly when playing Bluetooth music. Conditions that may occur when playing Bluetooth music:
It takes time to transmit data from the Bluetooth device to the infotainment system. If the cell phone or Bluetooth device is not in the waiting screen mode, it may not automatically play.
. The infotainment system
transmits the order to play from the Bluetooth device in the Bluetooth music play mode. If this is done in a different mode, then the device transmits the order to stop. Depending on the Bluetooth device options, this order to play/stop may take time to activate.
If the Bluetooth music playback is not functioning, then check to see if the Bluetooth device is in the waiting screen mode.
. Sounds may be cut off during the Bluetooth music playback.
. The infotainment system outputs the audio from the cell phone or Bluetooth device as it is transmitted.
Apple CarPlay and Android Auto If equipped, Android Auto™ and/or Apple CarPlay™ capability may be available through a compatible smartphone. If available, a PROJECTION icon will appear on the Home Page of the infotainment display. To use Android Auto and/or Apple CarPlay: 1. Download the Android Auto app to your phone from the Google™ Play store. There is no app required for Apple CarPlay.
Chevrolet Camaro Owner Manual (GMNA-Localizing-U.S./Canada/Mexico- 9234742) - 2016 - crc - 8/6/15
2. Connect your Android phone or
Apple iPhone by using the compatible phone USB cable and plugging into a USB data port. For best performance, use the device’s factory-provided USB cable. Aftermarket or third-party cables may not work.
The PROJECTION icon on the Home Page will change to Android Auto or Apple CarPlay depending on the phone. Android Auto and/or Apple CarPlay may automatically launch upon USB connection. If not, press the ANDROID AUTO and/or APPLE CARPLAY icon on the Home Page to launch. For further information on how to set up Android Auto and Apple CarPlay in the vehicle, see my. chevrolet.com or Customer Assistance Offices 0 336. Android Auto is provided by Google and is subject to Google’s terms and privacy policy. CarPlay is provided by Apple and is subject to Apple’s terms and privacy policy. For Android Auto support see
https://support.google.com/ androidauto or Apple CarPlay support at https://www.apple.com/ ios/carplay/. Apple or Google may change or suspend availability at any time. Android Auto is a trademark of Google Inc.; Apple CarPlay is a trademark of Apple Inc.
Hands-Free Phone
General Information Vehicles with a Hands-Free Phone system can use a Bluetooth-capable cell phone with a hands-free profile to make and receive phone calls. The infotainment system and voice control are used to operate the system. Not all phones support all functions and not all phones work with the Hands-Free Phone system. Hands-Free Phone Controls Use the buttons on the infotainment system and the steering wheel to operate the Hands-Free Phone system.
Infotainment System
167
Steering Wheel Controls Steering wheel controls can be used to: . Answer incoming calls. . Confirm system information. . End a call. . Decline a call. . Cancel an operation. . Make outgoing calls using the
call list.
g : Press to answer incoming calls. R : Press to end a call, decline a call, or cancel an operation.
Making a Call by Entering a Phone Number . Press 5 on the faceplate. . Press {, then touch PHONE on
the screen.
. Press g on the steering wheel. If a wrong number is entered, touch } to delete the number one digit at a time, or touch and hold } to delete all digits of the number.
Chevrolet Camaro Owner Manual (GMNA-Localizing-U.S./Canada/Mexico- 9234742) - 2016 - crc - 8/6/15
168
Infotainment System
Switching a Call to the Cell Phone (Private Mode) To switch the call from the cell phone to hands-free: 1. Touch 0. 2. Touch 0 again to switch back
to hands-free.
Turning the Microphone On and Off Touch 3 to turn the microphone on or off.
Calling by Redial To call by using redial: . Press 5 on the steering wheel
controls to display the redial guidance screen.
. Touch 5 on the phone screen. Redialing is not possible when there is no call history.
Taking Calls When a phone call comes through the connected Bluetooth cell phone, the audio system will be muted or paused and the phone will ring with the relevant information displayed. Press 5 on the steering wheel controls, touch 5 on the screen, or press 5 on the faceplate. To decline the call, press R on the steering wheel controls or touch Reject on the screen.
Using the Contacts Menu 1. Touch contacts on the phone
screen.
2. Touch Q or R to scroll through
the list.
3. Touch the phone book entry
4.
to call. If there is more than one number associated with the name, touch the number to dial.
Searching for Contacts Entries 1. Touch contacts on the phone
screen.
2. Touch 9 on the contacts
screen.
3. Use the keypad to input the name to search. For details, see “Searching for a Name” following.
4. Touch the phone book entry
5.
to call. If there is more than one number associated with the name, touch the number to dial.
When the Bluetooth device and infotainment system are successfully paired, the phone book will download. Some phones may not download automatically. If this happens, connect it again or proceed with the phone book download on the phone.
Searching for a Name Select characters by using the keypad on the phone book screen. As characters are selected, the
Chevrolet Camaro Owner Manual (GMNA-Localizing-U.S./Canada/Mexico- 9234742) - 2016 - crc - 8/6/15
Making a Call with Speed Dial Numbers Touch and hold the speed dial number using the keypad on the phone screen. Only speed dial numbers already stored on the cell phone can be used for speed dial calls. Up to two-digit speed dial numbers are supported. For two-digit speed dial numbers, press and hold the second digit to make a call to the speed dial number.
names that include those characters will display on the phone book screen. As more characters of the name are entered, the list of possible names is shortened. To search for the name Alex: 1. Touch (abc) to select the first
character.
2. Touch (jkl) three times to select
the second character.
3. Touch (def) two times to select
the third character.
4. Touch (wxy) two times to select
the fourth character.
Making a Call from Call History 1. Touch Call History on the
phone screen.
2. Touch one of the following for:
. W All calls history. . [ Dialed calls. . Y Missed calls. . X Received calls.
3. Select the contact entry to call.
Infotainment System
169
Bluetooth Phone/ Devices
Pictures and Movies (Audio System) The infotainment system can play the music files contained in the USB storage device or iPod/iPhone products.
Audio System Information Using MP3/WMA/OGG/WAV Files . Music files with .mp3, .wma,
.ogg, and .wav file name extensions can be played.
. MP3 files that can be played: Bit
rate: 8 kbps to 320 kbps. Sampling frequency: 48 kHz, 44.1 kHz, 32 kHz, 24 kHz, 22.05
kHz, and 16 kHz.. Files with a bit rate above
128 kbps will result in higher quality sound. ID3 Tag information for MP3
files, such as the album name and the artist, can be played.Chevrolet Camaro Owner Manual (GMNA-Localizing-U.S./Canada/Mexico- 9234742) - 2016 - crc - 8/6/15
170
Infotainment System
. To display album title, track title,
and artist information, the file should be compatible with the ID3 Tag V1 and V2 formats.
Using USB Storage Devices and iPod/iPhone . Use a USB or flash memory type
storage device. Do not connect using a USB adaptor.
. Do not connect and reconnect the USB device repeatedly in a short time, as this may cause static electricity and problems using the device.
. Use a USB device with a metal
connecting terminal.
. Connection with i-Stick Type USB storage devices may be faulty due to vehicle vibration.
. Do not touch the USB
connecting terminal.
. Only USB storage devices
formatted in FAT16/32 or exFAT file systems are recognized. NTFS and other file systems are not recognized.
. The time it takes to process files will depend on the USB storage device type and capacity, and the type of files stored.
. USB storage devices can only
be connected for playing music/ movies, viewing photo files, or upgrading.
. Some USB storage device files
. Do not use the USB terminal to
may not be compatible.
. Up to two USB devices and one
iPod can be played through a USB hub. All devices may not be supported, depending on the performance of the USB hub. If there is not enough power supply, it may not operate normally.